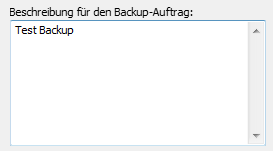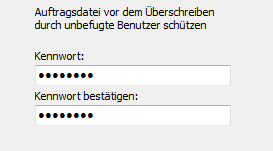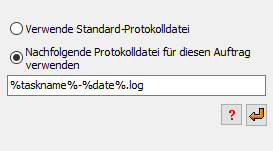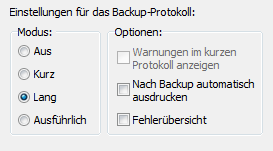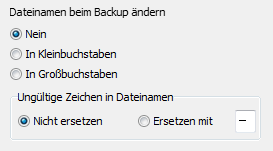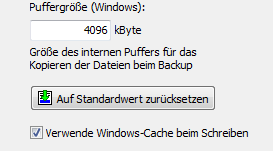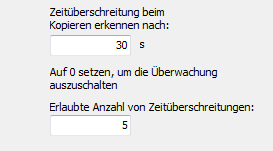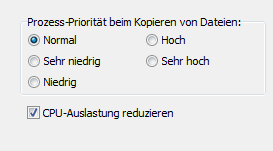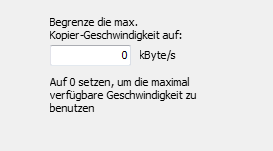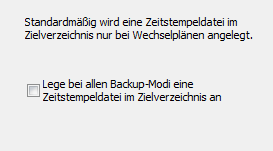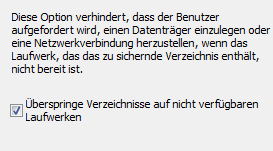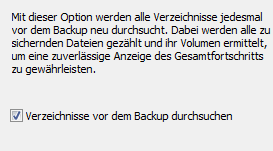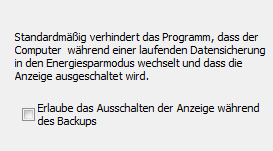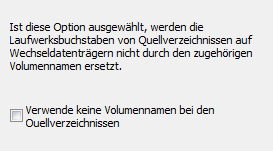|
Personal Backup Version 5.9 |
| © 2001 − 2018, Dr. Jürgen Rathlev |
Weitere Optionen
Durch Klick auf die Karteikarte Weitere Optionen können zusätzliche
Einstellungen für den Backup-Auftrag vorgenommen werden:
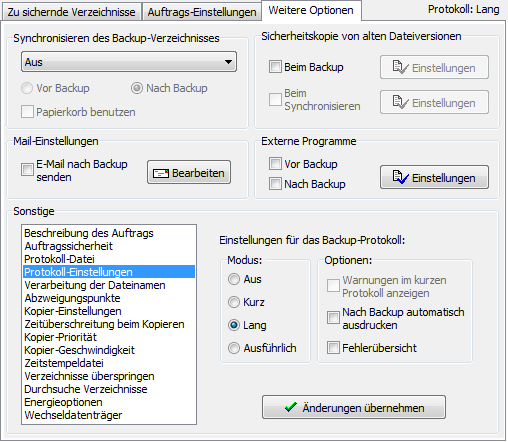
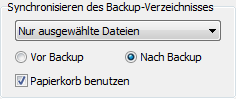
Wenn die Synchronisation eingeschaltet ist (nur in der Betriebsart
Aktualisieren von Einzeldateien möglich), werden Quell- und Zielverzeichnis
(einschließlich aller Unterverzeichnisse) miteinander verglichen und Dateien, die auf der
Quellseite nicht mehr existieren, im Ziel gelöscht. Damit ist also sichergestellt,
dass das Ziel immer ein genaues Abbild der Quelle ist.
Das Synchronisieren funktioniert nicht, wenn als Ziel ein Zip-Archiv oder die
Option in ein Verzeichnis bei mehreren Quellverzeichnissen gewählt ist.
Es können folgende Einstellungen für die Synchronisation gewählt werden:
- Aus
- Im Ziel werden keine Dateien gelöscht.
- Alle Dateien
- Es werden im Ziel alle Dateien gelöscht, die auf der Quellseite nicht mehr
vorhanden sind.
- Ausgewählte Dateien, andere behalten
- Es werden im Ziel nur die Dateien und Verzeichnisse synchronisiert, die für
das Backup tatsächlich ausgewählt wurden
(siehe Typen, Dateifilter und Unterverzeichnisse).
Dateien in dieser Auswahl, die auf der Quellseite nicht mehr vorhanden sind,
werden gelöscht, alle anderen Dateien bleiben erhalten.
- Ausgewählte Dateien, andere löschen
- Es werden im Ziel nur die Dateien und Verzeichnisse synchronisiert, die für
das Backup tatsächlich ausgewählt wurden
(siehe Typen, Dateifilter und Unterverzeichnisse).
Dateien in dieser Auswahl, die auf der Quellseite nicht mehr vorhanden sind,
werden gelöscht, alle anderen Dateien werden ebenfalls gelöscht.
Wahlweise kann das Synchronisieren vor oder nach
einem Backup ausgeführt werden. Aus Sicherheitsgründen ist die Option Nach dem Backup
die bessere Wahl, da dann z.B. nach einem Abbruch des Backups das Synchronisieren nicht ausgeführt
wird und so auch keine Dateien gelöscht werden.
Zu beachten ist, dass bei eingeschaltetem Synchronisieren Dateien, die vom Anwender
aus Versehen im Quellverzeichnis gelöscht wurden, beim nächsten Backup aus der Sicherung
entfernt werden und somit nicht wiederhergestellt werden können. Wer dies vermeiden möchte,
kann die folgenden Optionen benutzen:
- Papierkorb benutzen: Diese Option ist nur verfügbar, wenn das Ziel
auf einem lokalen, fest eingebauten Laufwerk liegt. Beim Synchronisieren gelöschte
Dateien können dann aus dem Windows-Papierkorb wieder restauriert werden. Zu beachten
ist, dass diese Funktion nur für Dateien zu Verfügung steht, deren Pfad weniger
als 260 Zeichen lang ist.
- Sicherheitskopie bei Synchronisation: Alle auf der
Quellseite nicht mehr vorhandenen Dateien werden im Ziel nicht gelöscht, sondern
nur umbenannt (in <name>.sync.<ext>) oder in ein Unterverzeichnis
verschoben, so dass sie im Notfall wieder hergestellt werden können. Diese Option
steht auch bei einer Sicherung auf ein Wechsellaufwerk (z.B. USB), ein
Netzlaufwerk und bei einer Sicherung per FTP zur Verfügung.
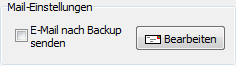
Zur Überwachung der automatischen oder zeitgesteuerten Backups auf PCs oder Servern,
die nicht am eigenen Arbeitsplatz stehen, kann an den oder die zuständigen Benutzer
und Administrator(en) ein Bericht per E-Mail versandt werden. Auf Wunsch kann das
Protokoll der ausgeführten Datensicherung (auch als Zip-Datei) angehängt werden.
Sind während des Backups Fehler aufgetreten, wird die Mail-Priorität auf hoch
gesetzt (sonst normal).
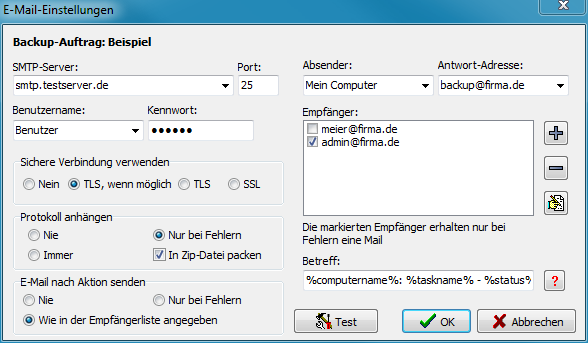 Erforderliche Angaben:
Erforderliche Angaben:
- SMTP-Server: Adresse des für den Mailversand zuständigen Servers
- Port: Portnummer des SMTP-Servers (Standard: 25)
- Benutzername: Name der für den Versand über den o.g. Server erforderlichen
Benutzeranmeldung. Falls dies nicht erforderlich ist, muss dieses Feld
leer bleiben.
- Kennwort: Kennwort für die o.g. Benutzeranmeldung
- Sichere Verbindung benutzen: Hier wird ausgewählt, ob für die
Versendung der Mail eine sichere Verbindung (TLS/SSL) benutzt werden soll.
- nein: Übertragung im Klartext
- TLS, wenn möglich: Es wird vor der Anmeldung ein
STARTTLS gesendet. Wenn der Server eine sichere Datenübertragung
unterstützt, wird diese verwendet. Wenn das nicht der Fall ist wird
im Klartext übertragen (Methode: Explizites TLS).
- TLS: Es wird vor der Anmeldung ein
STARTTLS gesendet. Wenn der Server eine sichere Datenübertragung
unterstützt, wird diese verwendet. Wenn das nicht der Fall ist, wird
die Übertragung abgebrochen (Methode: Explizites TLS).
- SSL: Es erfolgt eine sichere Datenübertragung auf
Port 465. Wenn der Server dies nicht unterstützt, wird die Verbindung
abgebrochen (Methode: Implizites TLS).
- Absender: Name oder Mail-Adresse des Versenders
Wenn hier eine Name angegeben wird, muss die zugehörige Mail-Adresse als
Antwort-Adresse eingetragen werden
- Antwort-Adresse: Adresse für evtl. Rückfragen
Dieses Feld kann leer bleiben, wenn unter Absender eine gültige Mail-Adresse
angegeben wurde
- Empfänger: Das Feld enthält eine Liste der Adressen aller derjenigen,
die einen Status-Bericht der Datensicherung erhalten sollen. Eine Adresse darf
den Platzhalter %username% enthalten. Er wird beim Mailversand durch
den Namen des angemeldeten Benutzers ersetzt.
Mit den Schaltflächen an der rechten Seite können neue Empfänger hinzugefügt,
sowie Einträge aus der Liste entfernt und bearbeitet werden.
Durch Markieren des Kästchens links neben der
Adresse kann festgelegt werden, dass der jeweilige Empfänger (z.b. ein Administrator)
nur bei Fehlern während der ausgeführten Aktion benachrichtigt wird.
- Betreff: Hier kann ein kurzer Text eingegeben werden, der beim Empfänger
in der "Betreff"-Zeile angezeigt wird. Der Text kann Platzhalter (Klick auf die
?-Schaltfläche) enthalten (siehe Abb.):
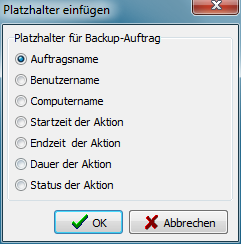
- %taskname% - Name des Backup-Auftrags
- %username%: Name des angemeldeten Benutzers
- %computername% - Name des Computers, auf dem Personal Backup läuft
- %start% - Datum und Zeit des Backupstarts
- %end% - Datum und Zeit des Backupendes
- %duration% - Dauer des Backups in Stunden:Minuten:Sekunden
- %status% - Status des Backups (Anzahl der kopierten Dateien,
Anzahl der Fehler, etc.
Wird hier nichts angegeben, steht im Betreff
Personal Backup: Backup am <Datum> <Uhrzeit>.
- Protokoll anhängen: Optional kann das Protokoll der letzten durchgeführten
Datensicherung entweder immer oder nur, wenn Fehler aufgetreten sind, als Anhang
der Mail hinzugefügt werden. Bei langem oder ausführlichen
Protokoll sollte dies
vorzugsweise als Zip-Datei erfolgen.
Der Name des Anhangs setzt sich zusammen aus einem Präfix (Standard: PB) und dem
Datum und der Zeit, zu dem das Backup gestartet wurde. Das
Präfix kann vom Benutzer geändert werden,
um von verschiedenen Quellen per Mail versandte Protokolle besser unterscheiden zu können.
- E-Mail nach Aktion senden: Hier kann ausgewählt werden, ob eine E-Mail immer
nach jedem Backup an die Empfänger, so wie in der Liste angegeben,
(auch nach Wiederherstellung,
Überprüfen und Löschen)
versendet werden soll oder nur, wenn Fehler aufgetreten sind.
- Test: Zum Testen der Mail-Einstellungen klickt man auf diese Schaltfläche.
Es wird sofort an alle ausgewählten Empfänger eine Test-Mail versendet. Gab es dabei
Fehler, werden diese angezeigt. Außerdem kann man das SMTP-Kommunikationsprotokoll
zur genaueren Fehleranalyse einsehen. Das Protokoll wird in die Datei PbSmtp.log
geschrieben, die sich im gleichen Verzeichnis wie alle anderen Protokolle
(siehe dazu) befindet.
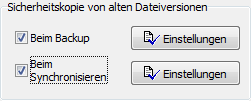
Beim Backup
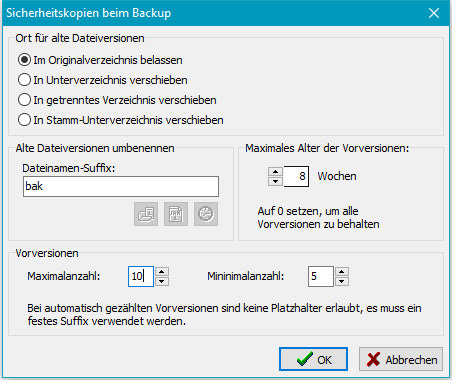
Ist diese Markierung gesetzt, werden im Ziel Vorversionen der jeweiligen Datei
nicht überschrieben, sondern umbenannt und auf Wunsch in ein anderes Verzeichnis verschoben.
Ort für alte Dateiversionen
Die Sicherheitskopien können an verschiedenen Orten abgelegt werden:
- Im Originalverzeichnis belassen: Ältere Versionen der Dateien werden
entsprechend den Einstellungen (siehe unten) umbenannt und verbleiben an ihrem
alten Ort.
- In Unterverzeichnis verschieben: In jedem Verzeichnis wird ein extra
Unterverzeichnis für die Sicherheitskopien
angelegt, dessen Namen sich aus dem einstellbaren Präfix und der festen Bezeichnung bak
zusammensetzt (Standardvorgabe: ~bak).
Die nach dem unten beschriebenen
Verfahren umbenannten Vorversionen werden beim Backup dann dorthin verschoben.
Soll nur eine Vorversion behalten werden,
ist es möglich das Suffix wegzulassen. Es wird dann der Originalname verwendet.
- In getrenntes Verzeichnis verschieben: Im Zielverzeichnis des jeweils zu
sichernden Verzeichnisses wird ein Unterverzeichnis angelegt, dessen Name, wie oben
beschrieben, erzeugt wird. Darunter wird eine originale Verzeichnisstruktur angelegt,
in der die Sicherheitskopien nach Umbenennung (siehe oben) eingeordnet werden.
Hinweis: Diese Option steht bei Sicherung per FTP
nicht zur Verfügung.
- In Stamm-Unterverzeichnis verschieben: Im Stammverzeichnis des Backups
wird ein Unterverzeichnis angelegt, dessen Name, wie oben
beschrieben, erzeugt wird. Darunter wird eine originale Verzeichnisstruktur angelegt,
in der die Sicherheitskopien nach Umbenennung (siehe oben) eingeordnet werden.
Hinweis: Diese Option steht bei Sicherung per FTP
nicht zur Verfügung.
Alte Dateiversionen umbenennen
Der neue Name wird aus dem Originalnamen abgeleitet,
indem ihm ein Suffix vor der letzten Dateinamen-Erweiterung nachgestellt wird.
Die nachfolgenden Beispiele erläutern dies. Die mit *
gekennzeichneten Optionen stehen nur zur Verfügung, wenn unter Maximalanzahl
eine Null eingestellt ist.
- fest*:
<Dateiname>.<suffix>.<ext>[.gz|.enc]
Es gibt immer nur eine Sicherheitskopie der Vorversion. In den Namen der
Sicherheitskopie wird ein Suffix
(Standard: bak) eingefügt.
- mit Zeitstempel der Datei*: (nicht für FTP verfügbar)
<Dateiname>.2011-06-12-12-17.<ext>[.gz|.enc]
Zum Einfügen des erforderlichen Platzhalters klickt man auf die linke
Schaltfläche.
Bei jedem Backup gibt es eine neue Sicherheitskopie der Vorversion. Eingefügt
werden Datum und Zeit der letzten Änderung.
- mit Datum des Backups*:
<Dateiname>.2011-06-12.<ext>[.gz|.enc]
Zum Einfügen des erforderlichen Platzhalters klickt man auf die mittlere
Schaltfläche.
Bei jedem Backup gibt es eine neue Sicherheitskopie der Vorversion.
- mit Zeitangabe des Backups*:
<Dateiname>.13-45-17.<ext>[.gz|.enc]
Zum Einfügen des erforderlichen Platzhalters klickt man auf die rechte
Schaltfläche.
Bei jedem Backup gibt es eine neue Sicherheitskopie der Vorversion. Eingefügt
wird die Uhrzeit des Backups. Eine ev. bereits vorhandene Kopie von einem
Vortag mit gleicher Uhrzeit wird überschrieben.
- bestimmte Anzahl von Vorversionen:
<Dateiname>.bak-1.<ext>[.gz|.enc],
<Dateiname>.bak-2.<ext>[.gz|.enc], ...
Es kann eingestellt werden, wie viele Vorversionen maximal erhalten bleiben
sollen. Diese Einstellung kann nicht mit den o.g. Platzhaltern (Zeitstempel, etc.)
kombiniert werden, es ist immer ein festes Suffix erforderlich.
Ist mit der unten beschriebenen Option ein maximales Alter für die
Vorversionen angegeben, kann zusätzlich eingestellt werden, wie viele
Vorversionen erhalten bleiben sollen (auch wenn sie das angegebene Alter
überschritten haben).
Maximales Alter von älteren Versionen
Zusätzlich kann eingestellt werden, wie lange die Sicherheitskopien
aufgehoben werden sollen. Ältere Versionen werden beim Backup automatisch
endgültig gelöscht, wenn sie älter als die angegebene Anzahl von Wochen
(gerechnet vom Datum des Backups) sind.
Wird die Anzahl der Wochen auf Null gesetzt,
bleiben alle Vorversionen unabhängig vom Alter erhalten.
Hinweis: Bei eingeschalteter Synchronisierung werden
Vorversionen nur von noch auf der Quellseite existierenden Dateien behalten.
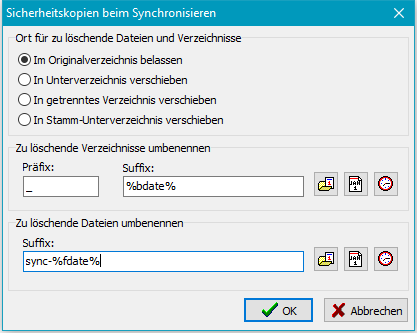
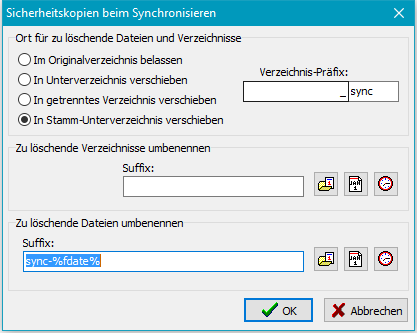
Beim Synchronisieren
Ist diese Option eingeschaltet, werden beim Synchronisieren alle Verzeichnisse und Dateien, die
auf der Quellseite nicht mehr existieren, nicht gelöscht, sondern umbenannt und/oder verschoben.
So kann z.B. eine aus Versehen gelöschte Datei oder ein Verzeichnis auch nach einem
Backup mit Synchronisation wieder hergestellt werden.
Ort für zu löschende Verzeichnisse und Dateien
Die Sicherheitskopien können an verschiedenen Orten abgelegt werden:
- Im Originalverzeichnis belassen: Die betroffenen Verzeichnisse und Dateien
werden entsprechend den Einstellungen (siehe unten) umbenannt und verbleiben an ihrem alten Ort.
- In Unterverzeichnis verschieben: In jedem Verzeichnis wird ein extra
Unterverzeichnis für die Sicherheitskopien
angelegt, dessen Namen sich aus dem einstellbaren Präfix und der festen Bezeichnung sync
zusammensetzt (Standardvorgabe: _sync). Die betroffenen Verzeichnisse und Dateien
werden beim Backup dann dorthin verschoben und je nach Einstellung für die Suffixe umbenannt.
Es ist möglich, die Felder für die Suffixe leer zu lassen. Es wird dann der Originalname
beibehalten.
- In getrenntes Verzeichnis verschieben: Im Zielverzeichnis des jeweils zu
sichernden Verzeichnisses wird ein Unterverzeichnis angelegt, dessen Name, wie oben
beschrieben, erzeugt wird. Darunter wird eine originale Verzeichnisstruktur angelegt,
in der die Sicherheitskopien nach evtl. Umbenennung (siehe oben) eingeordnet werden.
Hinweis: Diese Option steht bei Sicherung per FTP
nicht zur Verfügung.
- In Stamm-Unterverzeichnis verschieben: Im Stammverzeichnis des Backups
wird ein Unterverzeichnis angelegt, dessen Name, wie oben
beschrieben, erzeugt wird. Darunter wird eine originale Verzeichnisstruktur angelegt,
in der die Sicherheitskopien nach evtl. Umbenennung (siehe oben) eingeordnet werden.
Hinweis: Diese Option steht bei Sicherung per FTP
nicht zur Verfügung. Außerdem können mit dieser Option angelegte
Sicherheitskopien bei der Wiederherstellung nicht berücksichtigt werden.
Zu löschende Verzeichnisse umbenennen
- Bei der Option Im Originalverzeichnis belassen: Dem betroffenen Verzeichnis
wird ein Präfix (Standardvorgabe: _)
vorangestellt und optional ein Suffix (s.u.) angefügt (linke Abb.).
- Bei den Optionen Verschieben in anderes Verzeichnis: An den oben beschriebenen
Stellen wird ein neues Verzeichnis
(Standardvorgabe: _sync) angelegt und das
betroffene Verzeichnis mit einem optionalen Suffix (s.u.) dorthin verschoben (rechte Abb.).
Das Suffix kann leer bleiben, einen festen Wert haben und zusätzlich
Platzhalter für den Zeitstempel des Verzeichnisses
(nicht für FTP verfügbar), das Backupdatum und/oder die Backupzeit enthalten.
(siehe auch oben unter Sicherheitskopien beim Backup).
Zu löschende Dateien umbenennen
- Bei der Option Im Originalverzeichnis belassen: Die betroffenen Dateien
werden durch Einfügen eines
Suffixes (siehe auch oben unter Sicherheitskopien beim Backup)
umbenannt und verbleiben an ihren Ort. Das Suffix kann fest eingestellt werden
(Standardvorgabe: sync)
oder auch Platzhalter für Datei-Zeitstempel (nicht für FTP verfügbar) und/oder Backup-Datum,
bzw. -Zeit enthalten. Es gibt zwei Möglichkeiten für das Einfügen:
- Er wird vor der Dateinamen-Erweiterung eingefügt (<filename>.<suffix>.<ext>[.gz|.enc]).
Dadurch funktionieren alle in Windows vorgenommene Typzuordnungen auch weiterhin.
Beispiel: Mit dem Suffix "sync" wird MeinText.doc
zu MeinText.sync.doc
- Durch Voranstellen eines +-Zeichens vor das Suffix wird bewirkt,
dass es hinter der Dateinamen-Erweiterung eingefügt wird
(<filename>.<ext>.<suffix>[.gz|.enc]). Die
Windows-Typzuordnungen funktionieren in diesem Fall nicht mehr.
Beispiel: Mit dem Suffix "+sync" wird
MeinText.doc zu MeinText.doc.sync
- Bei den Optionen Verschieben in anderes Verzeichnis: Das Umbenennen erfolgt wie zuvor
beschrieben, allerdings darf in diesem Fall das Suffix auch leer bleiben. Der
Dateiname wird dann beim Verschieben nicht verändert.
Bei der Wiederherstellung, beim
Überprüfen und beim
Aufräumen gibt es Sonderfunktionen für das Behandeln
derart gekennzeichneter Dateien und Verzeichnisse. Eine sinnvolle Verwendung
bei der Wiederherstellung ist dabei nur bei ganz bestimmten Einstellungen möglich
(siehe dazu).
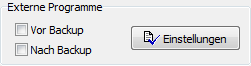
Es ist möglich, vor und nach dem Backup jeweils ein externes
Programm oder auch eine Batch- oder Skript-Datei zu starten. Dies ist z.B. sehr
nützlich, wenn laufende
Programme oder Dienste zu sichernde Dateien für einen Zugriff durch andere
Anwendungen sperren. Mittels kleiner Skriptprogramme können diese für
die Zeit des Backups gestoppt werden (siehe das
Beispiel zum Sichern von Outlook-Dateien). Aber auch andere individuelle Aufgaben
und Abfragen lassen sich auf diese Weise durchführen, wie z.B. das Aufwecken eines Servers
(WakeOnLan).
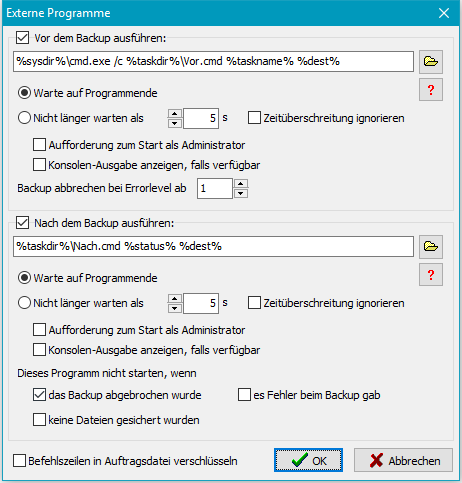
Nach einem Klick auf die Schaltfläche Einstellungen öffnet sich ein Dialog, in dem die
erforderlichen Befehlszeilen von Hand mit den benötigten Parametern eingegeben
werden können (siehe rechts).
Zum Aktivieren der Ausführung eines externes Programms vor oder nach dem Backup
wird zunächst jeweils das Feld links neben den Überschriften markiert. Danach
können die Einstellungen vorgenommen werden. Mit einem Klick auf die Schaltfläche
 wird ein Programm, ein Skript oder eine Batch-Datei ausgewählt und sein Pfad in die Befehlszeile
eingetragen.
Durch Klick auf die Schaltfläche
wird ein Programm, ein Skript oder eine Batch-Datei ausgewählt und sein Pfad in die Befehlszeile
eingetragen.
Durch Klick auf die Schaltfläche
 kann einer der folgenden Platzhalter in die Befehlszeile eingefügt werden:
kann einer der folgenden Platzhalter in die Befehlszeile eingefügt werden:
- %taskname%: Dateiname des laufenden Backupauftrags
- %dest%: Pfad des Backup-Ziels, wie im Auftrag angegeben. Ein
Name für den Datenträger wird dabei in
den aktuellen Laufwerksnamen umgesetzt.
- %zipname%: Name der Zip-Datei (nur wenn dies als Backupziel ausgewählt wurde).
- %sysdir%: Pfad des Systemverzeichnisses (meist: C:\Windows\System32)
- %taskdir%: Pfad für die
Auftragsdateien
- %progpath%: Pfad zur Personal-Backup-Installation
- %username% - Name des angemeldeten Benutzers
- %password% - Ein Kennwort, das vor dem Start des externen Programms
vom Benutzer abgefragt wird.
- %status%: (Nur bei externen Programmen nach dem Backup) Fehlercode des
vorangegangenen Backup:
- 0 = kein Fehler
- 1 = Backup-Auftrag nicht gefunden
- 2 = kein Zugriff auf das Zielverzeichnis
- 3 = Quellverzeichnis nicht gefunden
- 4 = sonst. Fehler beim Backup
- 5 = Backup vom Benutzer abgebrochen
- %<xxx>%: Alle Platzhalter,
die auch für Zielverzeichnisse verwendet werden können (z.B. %date%)
oder beliebige Umgebungsvariablen (z.B. %TEMP%).
Beim Start des externen Programms werden die Platzhalter durch die entsprechenden
aktuellen Werte ersetzt. Es ist außerdem zu beachten, dass bei automatischen
Backups die Eingabeaufforderung von Batch-Dateien nur angezeigt wird, wenn
für die Status-Anzeige eine der Optionen
Auf Eingabe warten oder Auf Fehler warten ausgewählt wurde.
Wichtige Hinweise: Das auszuführende Programm oder Skript muss immer
mit seinem vollständigen Pfad (oder dem passenden Platzhalter)
angegeben werden. Wenn in dem Pfad Leerzeichen vorkommen, muss
dieser unbedingt in Anführungszeichen eingeschlossen werden.
Weitere Einstellungen für externe Programme
- Warte auf Programmende: Personal Backup wartet solange, bis die externe
Anwendung beendet ist.
- Nicht länger warten als: Personal Backup wartet solange, bis die externe
Anwendung beendet ist, längstens aber die eingestellte Zeit in Sekunden. Bei
Zeitüberschreitung wird das Backup nicht ausgeführt, es sei denn, die Option
Zeitüberschreitung ignorieren wurde gesetzt.
- Aufforderung zum Start als Administrator: Für bestimmte Programme sind
höhere Berechtigungen als die eines Standardbenutzers erforderlich.
Wenn diese Option ausgewählt ist, prüft das Programm, ob der Benutzer, der das
Backup ausführt bereits diese Berechtigungen besitzt, z.B. bei einem Administrator.
Wenn das nicht der Fall ist, wird über den Dialog der Windows-Benutzerkontensteuerung
eine entsprechende Rechte-Anhebung angefordert.
- Konsolen-Ausgabe anzeigen, falls verfügbar: Wenn als externes Programm eine
Konsolenanwendung oder eine Batch-Datei ausgewählt wurde, kann mit dieser Option
die Ausgabe dieser Programme, wie sie sonst in der Eingabeaufforderung sichtbar
ist, in einem Fenster angezeigt werden. Dies ist z.B. nützlich beim Testen von
Batch-Dateien.
- Backup abbrechen bei Errorlevel ab: Die Anwendung, die vor dem Backup
gestartet wird, kann einen ExitCode zurückgeben (der z.B. in Batch-Dateien
mit dem Befehl ErrorLevel ausgewertet wird). Nur wenn dieser
kleiner als der eingestellte Wert (Standard = 1) ist, wird das Backup ausgeführt.
In einem Batch-Skript kann dieser Wert durch den Befehl EXIT /B n
auf den Wert n gesetzt werden.
- Dieses Programm nicht starten, wenn ... : Das nach dem Backup auszuführende
Programm wird nicht gestartet, wenn eine der ausgewählte Bedingungen
zutrifft: Nach einem Abbruch durch den Benutzer (Standardvorgabe: ein),
wenn während des Backups Fehler aufgetreten sind (Standardvorgabe: aus)
oder wenn keine Dateien gesichert wurden (Standardvorgabe: aus).
- Befehlszeilen in Auftragsdatei verschlüsseln: Wenn zum Aufrufen der
externen Anwendung vertrauliche Informationen (wie z.B. Kennwörter) angegeben
werden müssen, sollte diese Option gewählt werden, damit diese in der
Auftragsdatei nicht im Klartext gespeichert werden.
Hinweis: Wenn man nach dem Starten eines externen Programms eine Pause
einfügen will, um z.B. darauf zu warten, dass ein externes Laufwerk hoch gelaufen ist,
muss die externe Anwendung über ein Batch-Skript gestartet werden, in dem das im
Zusatzpaket
enthaltene Programm Wait aufgerufen wird.
Beispiele: (<Pfad> steht für den jeweiligen Pfad des Programms oder Skripts)
- 1. Vor dem Backup auf einen externen Datenträger (z.B. ein USB-Laufwerk)
soll überprüft werden, ob dies eingeschaltet ist:
- In der Zeile "Vor dem Backup ausführen" wird dazu
<Pfad>\CheckDrive.exe %dest% /p eingetragen. Das Programm
CheckDrive prüft, ob das eingestellte Ziellaufwerk verfügbar
ist und fordert den Benutzer, falls erforderlich, auf, das Laufwerk einzuschalten
(Download).
- 2. Beim Schreiben auf eine CD/DVD soll diese nach dem Backup automatisch
ausgeworfen werden:
- In der Zeile "Nach dem Backup ausführen" wird dazu
<Pfad>\eject.exe D: eingetragen. Das Programm EJECT.EXE
(WebGeek, Inc. - dave@basicguru.com) kann
hier
heruntergeladen werden.
- 3. Vor oder nach dem Backup soll ein temporäres Verzeichnis vollständig
gelöscht werden:
- In das entsprechende Feld wird cmd.exe /c <Pfad>\deldir.cmd <Verzeichnis>
(z.B. C:\Test) eingetragen. Die Batch-Datei deldir.cmd enthält z.B. den Befehl
del C:\temp.
- 4. Vor oder nach dem Backup sollen bestimmte Dateien gelöscht werden:
- In das entsprechende Feld wird cmd.exe /c <Pfad>\delfile.cmd
<Verzeichnis>\<Maske> eingetragen. Die Batch-Datei delfile.cmd enthält z.B. den Befehl
del C:\Temp\*.tmp.
- 5. Nach dem Backup soll ein VB-Skript ausgeführt werden:
- In das entsprechende Feld wird %sysdir%\cscript.exe <script.vbs> eingetragen.
Die gewünschte Option wird in der Liste links ausgewählt, rechts erscheint dann die
dazu gehörige Eingabemaske. Änderungen müssen immer durch einen Klick auf die Taste
 bestätigt werden.
bestätigt werden.
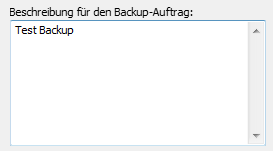
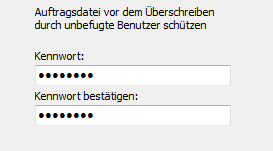
In das Feld (Abb. oben links)
kann eine mehrzeilige Beschreibung des Auftrags eingegeben werden. Diese wird
im Hauptfenster als Hinweis angezeigt, wenn man die Maus über den Auftragsnamen bewegt.
Im Startfenster wird dieser Hinweis
ebenfalls angezeigt.
Auftragssicherheit
Hier (Abb. oben rechts) kann ein Kennwort eingegeben werden, das einen Auftrag vor dem unbefugten
Überschreiben schützt. Bevor ein Auftrag gespeichert wird, muss dieses Kennwort
eingegeben werden. Zum Aufheben diese Schutzes wird das Kennwort einfach gelöscht.
Ein Kennwort kann nur geändert oder gelöscht werden, wenn das vorherige Kennwort
zur Bestätigung eingegeben wird.
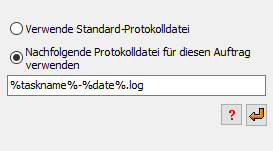
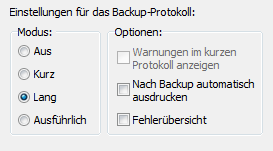
Hier kann eingestellt werden (Abb. oben links), ob für den aktuell geöffneten Auftrag eine eigene
Protokolldatei angelegt oder ob die gemeinsame Protokolldatei verwendet werden soll:
- Verwende Standard-Protokolldatei: Das Protokoll wird in die
für alle Aufträge gemeinsame Datei geschrieben (siehe ..)
- Nachfolgende Protokolldatei für diesen Auftrag verwenden:
Es kann ein beliebiger Dateiname ausgewählt werden, der auch Platzhalter enthalten darf .
Mit einem Klick auf die Schaltfläche mit dem roten Pfeil wird ein Platzhalter für den Namen des
Auftrags eingefügt, mit einem Klick auf die Schaltfläche mit dem Fragezeichen ein
Platzhalter für Datum und/oder Uhrzeit (siehe auch ..).
Wenn z.B. die Platzhalter aus der Abbildung oben links verwendet werden, wird bei der
Ausführung des Auftrags Test.buj immer an jedem Tag eine neue Protokolldatei
(z.B. test-2015-04-01) angelegt.
In allen Fällen, d.h. sowohl wenn ein fester Name angegeben als auch wenn ein Name mit
Platzhaltern verwendet wird, wird bei jeder Ausführung des Backups das Protokoll an eine
bereits vorhandene Datei angefügt.
Ort der Protokolldatei: Das Verzeichnis, in dem die Protokolle
gespeichert werden, kann in einem Dialog ausgewählt werden, der über
Programmeinstellungen ⇒ Verzeichnisse ...
im Hauptmenü aufgerufen wird.
Standardmäßig ist es das Verzeichnis AppData\Roaming\PersBackup5 des Benutzers.
(siehe auch)
Protokolleinstellungen
Hier kann für das Backup individuell der Protokollmodus eingestellt werden (Abb. oben rechts)
(siehe auch).
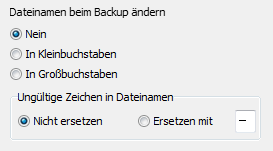

Die Datei- und Verzeichnisnamen können beim Kopieren verändert werden (Abb. oben links):
- Nein: Keine Änderung der Namen
- In Kleinbuchstaben: Alle Namen werden in Kleinbuchstaben gewandelt.
- In Großbuchstaben: Alle Namen werden in Großbuchstaben gewandelt.
- Ungültige Zeichen ersetzen: Auf Netzwerkfreigaben, die von
Nicht-Windows-Systemen bereitgestellt werden, können Dateinamen mit ungültigen
Zeichen vorkommen. Durch Auswahl dieser Option werden solche Zeichen durch
ein einstellbares Zeichen (Vorgabe: "-") ersetzt.
Beim NTFS-Dateisystem ist es seit Windows Vista möglich, feste Verknüpfungen zu
anderen Verzeichnissen
einzufügen (Abzweigungspunkte oder Junctions). Sie können über die Konsole mit dem
Befehl MKLINK erstellt werden. Bei der Datensicherung gibt es vier
Möglichkeiten, diese bei der Sicherung von Unterverzeichnissen zu berücksichtigen.
Siehe dazu die Abb. oben rechts:
- Ist Abzweigungspunkte ignorieren ausgewählt, werden alle beim
Backup gefunden Abzweigungspunkte übersprungen und keine Informationen dazu
im Backup gespeichert.
- Ist diese Option nicht und auch keine der beiden anderen Option ausgewählt,
wird im Ziel nur eine Datei <Name>.pblink gespeichert, die
Informationen über den Abzweigungspunkt enthält, damit er bei einem Restore
wiederhergestellt werden kann.
- Ist nur die Option Dateien von Abzweigungspunkte einschließen ausgewählt,
wird im aktuellen Zielverzeichnis ein Unterverzeichnis erstellt, in das die
Dateien der eingebundenen Verzeichnisse kopiert werden. Der Abzweigungspunkt
wird bei der Sicherung also durch dieses Unterverzeichnis ersetzt.
- Ist zusätzlich die Option Pfade der Abzweigungspunkte verwenden (verfügbar
nur bei Sicherung in Einzeldateien in nach Laufwerken getrennten Verzeichnissen,
nicht bei Sicherung per FTP) ausgewählt, werden die Dateien der eingebundenen
Verzeichnisse im Ziel
in einen Pfad gesichert, der ihrem Ort in der Quelle entspricht. Der Abzweigungspunkt
selbst wird im Ziel als Datei <Name>.pblink
gesichert, um beim Restore wieder hergestellt werden zu können.
Hinweis: Grundsätzlich besteht bei solchen Abzweigungen die Gefahr,
Endlosschleifen einzubauen (z.B. beim Einbinden eines übergeordneten Verzeichnisses).
Diese werden vom Programm erkannt und ignoriert.
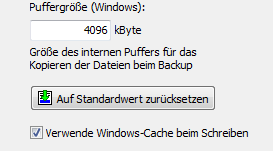
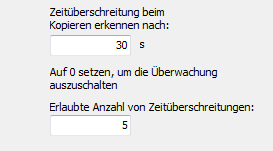
Beim Kopieren oder Komprimieren der Dateien wird ein programminterner Zwischenpuffer
verwendet, dessen Größe in Vielfachen von 1 kB einstellbar ist. Bei externen
Laufwerken (z.B. USB) kann es sein, dass durch eine andere Einstellung (Abb. oben links) der
Kopierprozess deutlich beschleunigt werden kann (Vorgabewerte: 4096 kB,
256 kb bei FTP-Transfers). Hier sollte man ein wenig experimentieren.
Außerdem kann optional das Windows-Cache (ein systemseitiger Zwischenpuffer) abgeschaltet
werden. Alle Daten werden dann direkt auf das Speichermedium geschrieben. Bei
dieser Einstellung hat der Benutzer den scheinbaren Eindruck, dass das Kopieren
langsamer wird. In Wirklichkeit dauert aber auch die Kopie mit Cache genauso lange,
da das System den Datentransfer im Hintergrund abwickelt und dies somit vom Benutzer
nicht wahrgenommen wird. Die Sicherheit bei Systemfehlern wird beim direktem Schreiben
allerdings erhöht.
Um zu verhindern, dass sich das Programm beim Kopieren der Dateien aufhängt,
weil z.B. das Ziel nicht mehr erreichbar ist (insbesondere bei Netzwerkverbindungen)
ist eine Zeitüberwachung eingefügt. Die Standardeinstellung beträgt 60 s, d.h.
wenn das Kopieren eines Blocks (siehe oben unter Kopierpuffer) länger
als diese Zeit dauert, wird die Sicherung der aktuellen Datei abgebrochen. Falls erforderlich,
kann diese Zeit auch vergrößert werden (Abb. oben rechts). Zum Abschalten der Überwachung setzt man
die Zeit auf Null.
Außerdem kann eingestellt werden, nach wie vielen Zeitüberschreitungsfehlern
das Backup vollständig abgebrochen werden soll (Standardvorgabe: 5).
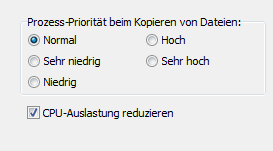
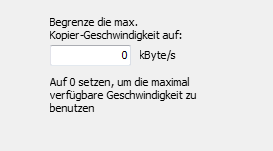
Hier kann eingestellt werden (Abb. oben links), mit welcher Priorität gegenüber anderen laufenden
Prozessen das Kopieren ausgeführt soll. Die Einstellung wirkt sich nur aus, wenn
gleichzeitig andere Prozesse laufen, die eine hohe CPU-Belastung erfordern.
Außerdem kann eingestellt werden, ob Personal Backup die eigene CPU-Auslastung
reduzieren soll, um anderen Prozessen mehr CPU-Zeit zu geben. Für eine höchstmögliche
Kopiergeschwindigkeit muss diese Option ausgeschaltet sein (Standardvorgabe).
Kopier-Geschwindigkeit
Manchmal, z.B. beim Sichern über das Netzwerk auf einem Server, ist es sinnvoll,
die Datenübertragungsrate zu begrenzen, damit andere Zugriffe auf das Netz nicht
zu stark beeinflusst werden. Dazu kann ein Oberwert in kByte/s für die gewünschte
Kopier-Geschwindigkeit eingestellt werden (Abb. oben rechts).
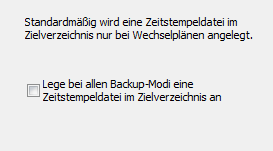
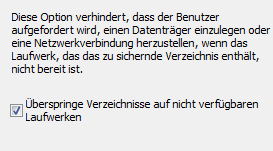
Ist diese Option (Abb. oben links) eingeschaltet, wird im Stammverzeichnis des Ziels bei jedem
Backup eine Datei mit dem Namen $timestamp geschrieben. Sie enthält
eine Information über den Startzeitpunkt der letzten Datensicherung. Der Benutzer
kann durch einen Blick auf diese Datei immer leicht erkennen, wann die letzte
Sicherung erfolgt ist.
Bei ausgeschalteter Option wird diese Datei nur bei Wechselplänen angelegt, da sie
hier für die interne Verwaltung der Pläne benötigt wird.
Beim Sichern von einem Verzeichnis, das sich auf einem Wechseldatenträger oder auf
einer Netzwerkressource befindet, kann es vorkommen, dass dieses während
der Datensicherung nicht verfügbar ist, z.B. wenn ein USB-Stick nicht eingesteckt
ist. Wurde das Backup von Hand gestartet oder automatisch mit einer der
Optionen Auf Eingabe warten oder Bei Fehler warten, wird der Benutzer
aufgefordert, den Datenträger einzulegen.
Soll die Sicherung des Verzeichnisses in diesem Fall immer übersprungen werden, ist die
Option (Abb. oben rechts) auszuwählen. Es wird dann lediglich ein entsprechender Hinweise
in das Protokoll aufgenommen.
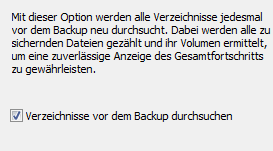
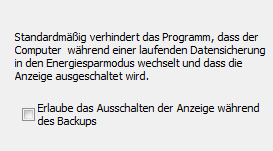
Ist diese Option (Abb. oben links) eingeschaltet, werden jedes Mal vor einem Backup
alle zu sichernden Verzeichnisse neu durchsucht. Dabei werden alle ausgewählten
Dateien gezählt und ihr Volumen ermittelt. Auf diese Weise wird eine absolut
zuverlässige Anzeige des Gesamtfortschritts des nachfolgenden Backups gewährleistet.
Aus Zeitersparnisgründen ist diese Option normalerweise ausgeschaltet. Die
Fortschrittsanzeige orientiert sich dann immer am Ergebnis des letzten Backups.
Energieoptionen
Bevor ein Backup gestartet wird, sendet das Programm standardmäßig eine Nachricht
an das Windows-System, weder in den Energiesparmodus zu wechseln, noch die Anzeige
auszuschalten, bevor das Backup beendet ist. Durch Anklicken dieser Option,
(Abb. oben rechts) wird erlaubt, dass Windows während längerer Backups die Anzeige
ausschaltet.
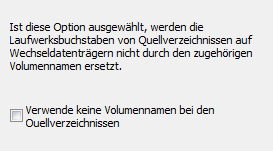
Bei der Sicherung von Dateien, die sich auf einem Wechseldatenträger
(z.B. einem USB-Stick) befinden, gibt es das Problem, dass beim Anschluss dieses
Datenträgers von Windows nicht immer der gleiche Laufwerksbuchstabe zugewiesen wird.
Daher wird in diesem Fall normalerweise beim Backup ein Abgleich mit dem
Namen des Datenträgers vorgenommen (siehe dazu).
Wenn dieses Verhalten nicht erwünscht ist, kann man durch Anklicken dieser
Option erzwingen, dass immer der Laufwerksbuchstabe verwendet wird. Damit ist es
möglich, mit einem Auftrag eine Datensicherung von jedem Datenträger vorzunehmen,
der beim Anschließen vom System unter der angegebenen Laufwerksbezeichnung,
z.B. K:, registriert wird.
J. Rathlev, D-24222 Schwentinental, März 2018
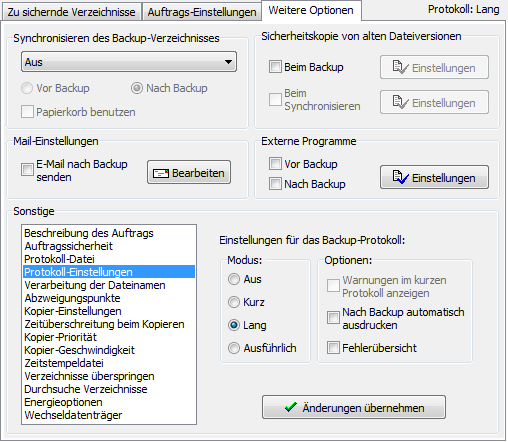
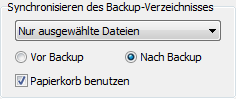
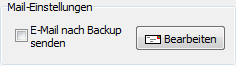
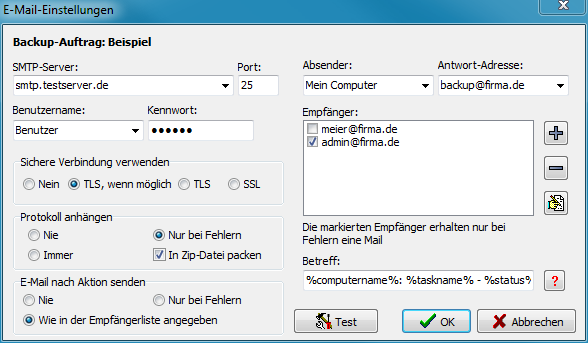 Erforderliche Angaben:
Erforderliche Angaben: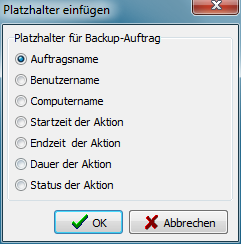
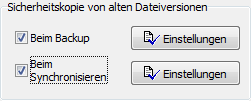
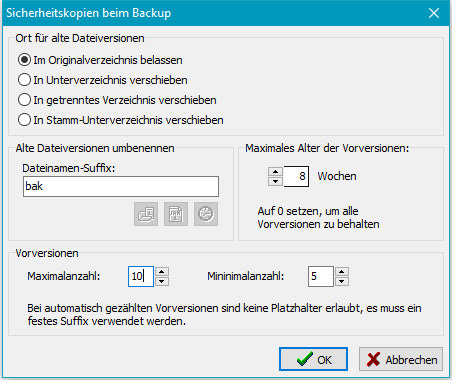
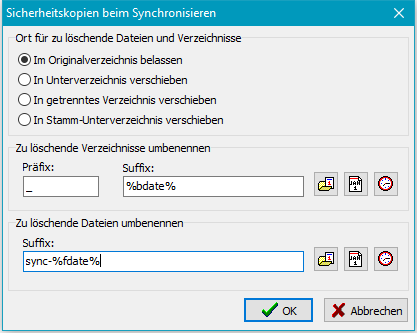
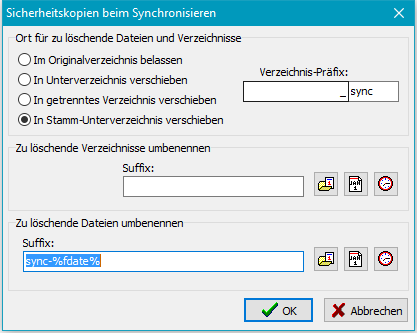
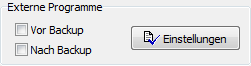
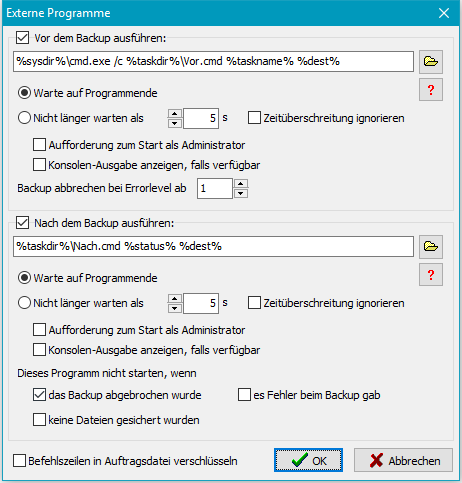
![]() wird ein Programm, ein Skript oder eine Batch-Datei ausgewählt und sein Pfad in die Befehlszeile
eingetragen.
Durch Klick auf die Schaltfläche
wird ein Programm, ein Skript oder eine Batch-Datei ausgewählt und sein Pfad in die Befehlszeile
eingetragen.
Durch Klick auf die Schaltfläche
![]() kann einer der folgenden Platzhalter in die Befehlszeile eingefügt werden:
kann einer der folgenden Platzhalter in die Befehlszeile eingefügt werden:![]() bestätigt werden.
bestätigt werden.