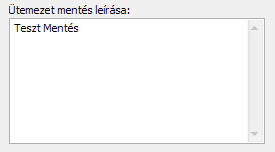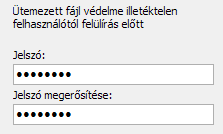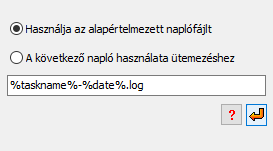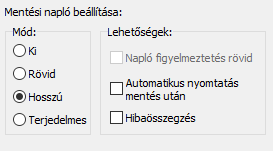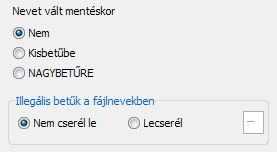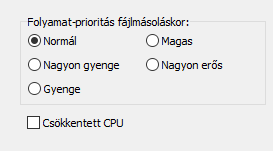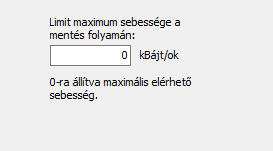|
Personal Backup Version 5.9 |
| © 2001 − 2018, Dr. Jürgen Rathlev |
Egyéb lehetőségek
Klikk az Ütemezés beállítására és beállíthatja a haladó biztonsági mentést:
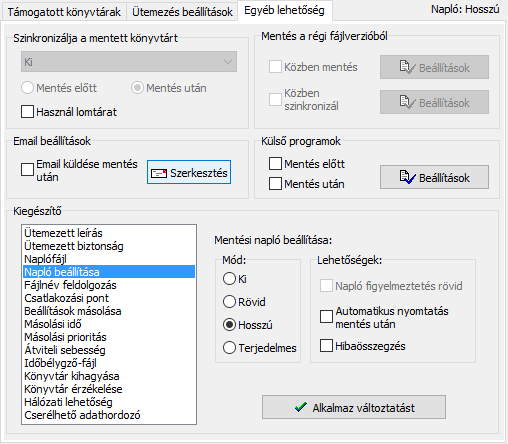
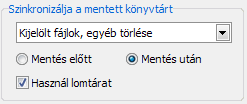
Ha a szinkronizálás lehetőséget választja a (csak Másolás módban ),
forrást és a célt (beleértve az összes alkönyvtár) összehasonlítjuk.
Az összes fájlt amely nem létezik (vagy már nem létezik) a forrásban törlésre kerül
a mentési könyvtárban. Ez biztosítja, hogy lesz egy azonos másolat.
Szinkronizálásnál nem működik zip fájloknál a hely, sem a lehetőség
a könyvtár teljes elérési útja nélkül , ha egynél több forrás könyvtár van kiválasztva a mentésre.
- Ki
- Nem lesz törölve sem a fájl sem a könyvtár.
- Minden fájl
- Ha a fájl már nem létezik a forrásban akkor törölve lesz.
Minden mappa és fájl mentéskor szintén törlésre kerülnek.
- Kijelölt fájlok megtartása
- Csak olyan fájlok, amelyek már nem léteznek a forrásnál és azokat is amelyeket kiválasztott biztonsági mentésre
(lásd kiválasztása alkönyvtárak, fájlok és típusai )
törlésre kerül. Mappák és fájlok mentése
marad érintetlen .
- kiválasztott fájlokat, törölje
- Csak olyan fájlok, amelyek már nem léteznek a forrásnál, és azokat is amelyeket kiválasztott biztonsági mentésre
(lásd kiválasztása alkönyvtárak, fájlok és típusai )
törlésre kerül. Mappák és fájlok mentése
is törölve .
A szinkronizálás végezhető alternatívaként előtte vagy
utána biztonsági mentést készít a fájlokaról. A második lehetőség ajánlott
mert ebben az esetben a szinkronizálás nem indul el, ha a biztonsági mentést törölték.
Ne feledjük, hogy ha a szinkronizálás lehetőséget választja, az összes fájl törlődik a forrásban.
Ennek elkerülése érdekében, akkor válasszon az alábbi lehetőségek közül:
- Használja a Lomtárat : A szinkronizálásnál a fájlok nem lesznek
visszavonhatatlanul törölve hanem átkerül a Windows Lomtárba, így visszaállíthatja
ha szükséges. Ez a lehetőség csak akkor érhető el, ha a cél
helyi meghajtót.
- Biztonsági mentés és szinkronizálás: Minden fájl hiányzik
a forrás nem törlődik, esetleg átnevezték
a <name>. sync. <ext> fájlt vagy áthelyeződött egy alkönyvtárba .
Így vissza lehet állítani ha szükséges.
Ez a lehetőség adott a cserélhető meghajtók (USB), hálózati
meghajtók és biztonsági mentések FTP-n keresztül.
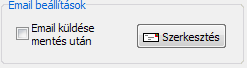
Figyelemmel kíséri a mentési folyamatot egy távoli számítógépen, a rendszergazda
gondoskodik a jelentés küldéséről. A biztonsági napló csatolni.
(adott esetben a zip fájl). Postai kézbesítési biztonsági mentés után.
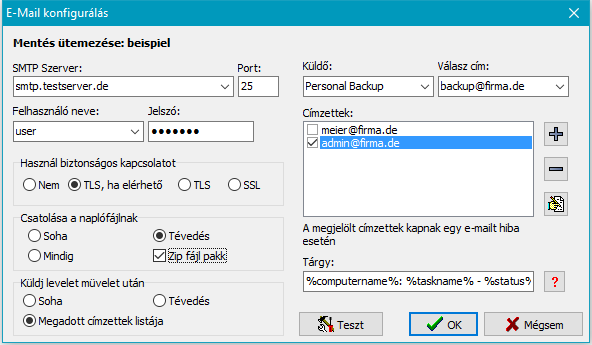 Szükséges beállítások:
Szükséges beállítások:
- SMTP szerver: SMTP szerver URL-je
- Port: SMTP szerver port száma (alapértelmezett: 25)
- Felhasználói név: SMTP szerver felhasználói fiók neve (ha szükséges)
- Jelszó: Jelszó a fiókhoz
- Biztonságos kapcsolat használata: Megadhatja, hogy az e-mail
küldését biztonságos kapcsolaton keresztül (TLS/SSL):
- Nem: Belépés és postai adatok átkerüljenek egyszerű szöveges formátumba
- TLS, ha van: Bejelentkezés előtt STARTTLS
küldeni. Ha a szerver támogatja a biztonságos kapcsolatot akkor ezt használni.
Ha nem az adatok át kerülnek a szokásos módon (mód: konkrét TLS).
- TLS: Bejelentkezés után STARTTLS küldeni.
Ha a szerver támogatja a biztonságos kapcsolatot akkor ezt használni.
Ha nem, akkor a kapcsolat nem fog működni (mód: konkrét TLS).
- SSL: A biztonságos kapcsolat használható a 465 porton.
Ha a szerver nem támogatja ezt a módot, akkor kapcsolat nem fog működni.
(mód: beleértendő TLS).
- Feladó: E-mail címe a feladónak vagy bármely más szöveg (ez
az esetben a válasz cím szükséges).
- Válasz cím: Válasz e-mail cím (kötelező)
- Címzetteknek: Minden személy, aki megkapja a jelentés
Ellenőrzi a boxban a bal oldalon a címeket, és akkor lehet meghatározni, hogy a
címzett érintett (például rendszergazda), akkor értesítjük a hibákról
a művelet során. Használhatja a nyomó gombokat, hogy hozzáadja, eltávolítsa vagy
módosítsa a bejegyzéseket.
- Címzettek: Címe minden személynek, aki megkapja a jelentést
Ellenőrzni a boxban maradtak címét, lehet meghatározni, hogy a
címzettek értesítést csak a hibás mentésről kapjanak.
Használja a hozzáadni, törölni, vagy szerkeszteni a bejegyzéseket gombot.
- Tárgy: Beszúrhat egy rövid szöveget, amely a megjelenítendő a címzett
tárgy mezőben. Klikk a
 gombra a
helyőrzők beszúrása a szövegbe (lásd a képet):
gombra a
helyőrzők beszúrása a szövegbe (lásd a képet):
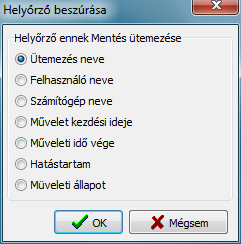
- %taskname% - Ütemezés neve
- %username% - Bejelentkezett felhasználó neve
- %computername% - Számítógép neve, amelyen Personal Backup telepítve
- %start% - Dátum és idő, amikor a biztonsági mentés megkezdődött
- %end% - Dátum és idő, amikor a biztonsági mentés véget ért
- %duration% - Mentés időtartama: óra: perc: másodperc
- %status% - Állapot mentése (másolt fájlok száma , szám
hibák, stb)
Ha semmi nincs megadva ezen a területen, a téma lesz az alapértelmezett:
Personal Backup: Mentés <Dátum> + <Idő>.
- Napló fájl: A napló fájl a biztonsági mentés után lesz hozzá csatolva
mellékleteként a levélhez. Lehet elküldeni a naplózott fájlt, mint egy zip fájl.
A melléklet neve (alapértelmezett: PB ) és
a dátum/idő, amikor a biztonsági mentés indult. Az előtagot
lehet a felhasználó által szerkeszteni
hatékonyabb a megkülönböztető naplók különböző forrásokból vannak.
- E-mail küldése müvelet után: Válassza ki, hogy egy e-mailt kell küldeni
minden mentés után a listán meghatározott címzetteknek
(továbbá Visszaállítás,
Ellenőrizzen és Tisztítás),
vagy csak akkor, ha hiba történt.
- Teszt: Teszt beállításhoz kattintson erre a gombra. A teszt e-mail azonnal lesz
küldve valamennyi kiválasztott címzetteknek. Ha hiba történik, akkor
a kijelzőn olvasható. A részletes elemzést megtekintheti az SMTP kommunikációs naplóban.
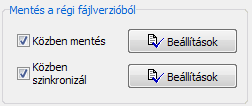
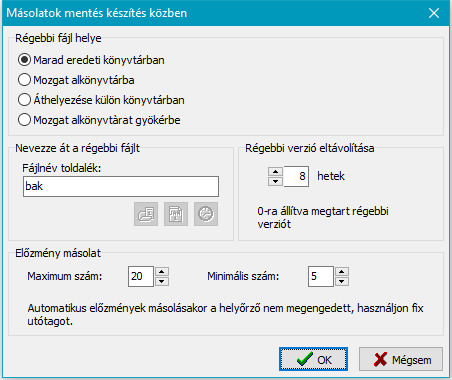
Mentés közben
Ha ez be van jelölve a fájl korábbi verziója a célállomáson megmarad,
de egy módosított nevet kap. Ez a név lesz az eredeti neve egy utótag hozzáadott
végső kiterjesztésnek. A következő példák szemléltetik a következő:
- Rögzített ( Fix ):
<filename>.<suffix>.<ext>[.gz|.enc]
Csak egy biztonsági mentés marad meg, mivel ez a legújabb korábbi verzió.
A suffix (alapértelmezett: bak) lesz beillesztve a fájlnév.
- Időbélyegző fájl:
<filename>.2011-06-12-12-17.<ext>[.gz|.enc]
A biztonsági mentés előző verziója során fog minden mentést jelezni
a dátumot és az időt az utolsó módosításban
- Mentési dátum:
<filename>.2011-06-12.<ext>[.gz|.enc]
A biztonsági mentés előző verziója során fog minden mentést jelezni
időpontjától a biztonsági mentésben.
- Mentési idő:
<filename>.13-45-17.<ext>[.gz|.enc]
A biztonsági mentés előző verziója során fog minden mentést jelezni
támogatott időben. Ha egy biztonsági mentést készített egy másik nap ugyanabban az időben
és létezik, akkor ezt felülírja.
- Bizonyos számú korábbi verziók:
<filename>.bak-1.<ext>[.gz|.enc],
<filename>.bak-2.<ext>[.gz|.enc], ...
Tetszőleges számú a legutóbb készült biztonsági mentések megmaradnak akár egy kiválasztott
maximum. Ez a lehetőség nem kombinálható a fenti helyőrzők időbélyegzővel,
stb.
Akkor válassza ki ha hosszú biztonsági mentést meg kell őrizni.
Ha több hét 0, az összes biztonsági mentés megmarad
függetlenül a fájl korától.
Áthelyezés könyvtárban: Ha ezt a lehetőséget választja, egy extra alkönyvtár
a biztonsági mentéskor jön létre az egyes könyvtárban. A neve ennek az
alkönyvtárnak egy választható előtag (mint a szinkronizálás)
és a rögzített azonosító bak (alapértelmezett: ~ bak ). Minden fájl átnevezve ezzel a módszerrel
a fent ismertetett áthelyezéssel a könyvtár biztonsági mentése közben.
Ha csak egy biztonsági mentést kell megőrizni, akkor lehetséges, hogy kihagyja az utótagot.
Ebben az esetben az eredeti fájlnév kerül felhasználásra.
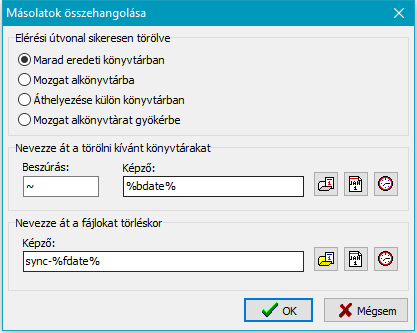
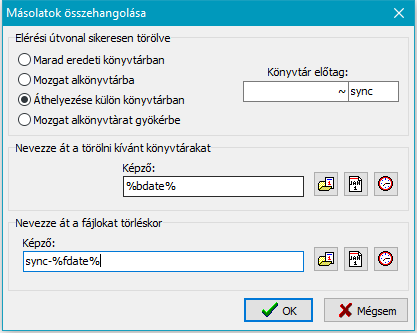
Szinkronizálás közben
A szinkronizálás során az összes fájlt amelyek nem léteznek a forrás könyvtárakban
kell átnevezni vagy áthelyezni egy alkönyvtárba törlés helyett a célállomásban.
- Átnevezése egyedülálló fájlnak
Amint a fentiekben leírtuk utótagként lesz beillesztve a fájlnév.
Ez lehet rögzített (alapértelmezett: sync )
vagy egy módosított helyőrző jelzi a dátumot és / vagy időt a biztonsági mentéskor.
Ezt követően lehet visszaállítani a fájlokat, hogy töröljék a forrás hibás
mentését. Két alternatív módszer behelyezése utótagnak:
- Alapértelmezett: Az utótag lesz beillesztve a fájlnév elé
végső kiterjesztésként (<filename>.<suffix>.<ext>[.gz|.enc])
úgy, hogy a Windows fájltípus társítása változatlan marad.
Példa: Utótag használata "sync" megváltozik MyText.doc
MyText.sync.doc -ra.
- Alternativa: Verzió 5.3.1 óta tesz utótagot a + jel
hatására az utótag után kiegészülve a fájlnév kiterjesztésel
(<filename>.<ext>.<suffix>[.gz|.enc]). Légy tudatában annak,
hogy a Windows fájl-típus társulások nem fognak működni ebben az esetben.
Példa: Utótag használata "sync" megváltozikMyText.doc
MyText.doc.sync -ra.
- Áthelyezés alkönyvtárába
Minden érintett fájl áthelyezése egy alkönyvtárba az adott könyvtáron.
A neve ennek alkönyvtár épül az előtag a könyvtárak nevére, ezért
el kell hagyni (lásd alább) a használati utónevet (Alapértelmezett: ~ sync ). Helyőrzők
nem megengedettek.
Ezen felül, amennyiben a lehetőség teljes könyvtárakra már nincsenek jelen
a forrást lehet átnevezni törlés helyett a célállomáson.
Átnevezni fix előtag segítségével a könyvtár nevét
(alapértelmezett: ~ ), vagy egy előtag, amely tartalmazza
a dátumot és / vagy időt a mentéskor.
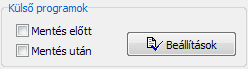
Egy külső program ami lehet batch fájl vagy script lehet végrehajtani mentés előtt és / vagy után.
Ez az eszköz lehetővé teszi, hogy biztonsági mentés közben ne a jelenleg futó
szolgáltatás vagy programot használja, amely lezárja a fájlokat a hozzáféréshez és más alkalmazásokhoz(lásd ezt a
példa szöveg Outlook (irodai fájl) fájlok mentése), de sok más művelet
is megvalósítható hasonló módon.
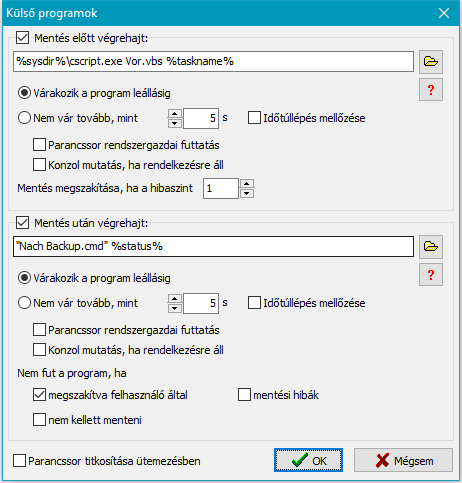
Kattintva a beállítások gombra megnyit egy párbeszédpanelt (lásd a képet jobbra)
ahol szerkesztheti a kívánt parancssorokat.
Ha rákattint a  gombra
megnyílik egy párbeszédablak ahol válassza ki a programot a szöveg vagy batch fájlt, és helyezze
elérési útját a parancssorban. Kattintson a
gombra
megnyílik egy párbeszédablak ahol válassza ki a programot a szöveg vagy batch fájlt, és helyezze
elérési útját a parancssorban. Kattintson a  gombra így az alábbi helyőrző lehet illeszteni a parancssorba:
gombra így az alábbi helyőrző lehet illeszteni a parancssorba:
- %taskname%: fájlnév a futó mentési feladatban
- %dest%: célkönyvtár az ütemezéshez. Ha az elérési utat tartalmaza
kötet neve
ez kell fordítani az aktuális meghajtó betűjelére.
- %zipname%: zip fájl neve(csak akkor érhető el, ha a kiválasztott mint a célállomás.)
- %sysdir%: elérési út a rendszer könyvtárába (általában: C:\Windows\System32)
- %status%: (csak külső programok után mentés) Hiba kódja a fenti mentésnek:
- 0 = nincs hiba
- 1 = mentési feladat nem található
- 2 = nincs hozzáférés a cél könyvtárhoz
- 3 = forrás könyvtár nem található
- 4 = egyéb hibák mentéskor
- 5 = felhasználói törlés
- %<xxx>%: all helyőrzők
engedélyezése könyvtárak elérési útjához (pl. %date% (dátum)).
indításakor a külső program a helyőrzők helyébe a jelenlegi
értékeket teszi. Ne feledjük, hogy az automatikus mentéstkor a parancssor jelenik meg
a batch fájl indításakor a lehetőség a
ablak státusz van beállítva, hogy várjon parancssorba
vagy várjon hiba esetén .
Kattintva a mappa gombra a jobb oldalon a párbeszédablak lehetővé teszi
hogy keresse meg a kívánt alkalmazást. Ha van szóköz a saját elérési útjban, akkor az
elérési utat kötelezően csatolni idézőjelbe kézzel.
Egyéb beállítások:
- Várjon, amíg a program befejeződik: Personal Backup vár, amíg a
külső alkalmazás megszűnik, mielőtt folytatja.
- Ne várj többet, mint n másodperc: Personal Backup vár, amíg a
külső alkalmazás megszűnik, de nem hosszabb mint a megadott idő
másodpercben. Az időtullépés hatására a mentés nem indítható el, ha a lehetőséget
figyelmen kívül hagyása , időtúllépés engedélyezve van.
- Törlés esetre, ha hibaszint egyenlő vagy nagyobb, mint: az alkalmazás
amely már végrehajtott biztonsági mentéskor vissza egy kilépési kódot
A biztonsági mentés csak akkor indul el, ha ez az érték kevesebb, mint
az előre beállított érték (alapértelmezett = 1). Batch fájlban ezt az értéket lehet beállítani
a n következő parancs segítségével EXIT / B n .
- Aktiválás: A hozzárendelt alkalmazás elindul, ha ez
be van jelölve.
- Mentett ütmezés titkosítása parancssorban: Ha bizalmas információk
(például a jelszó) szükséges, hogy hívja a külső alkalmazás, akkor
ez a lehetőség erre. Az információ ezután nem menti szöveg tartalmazhat
mentési feladat fájlt.
Megjegyzés:
Ha be szeretné szúrni a szünet megkezdése után a külső
alkalmazást, például külső meghajtó indítás, kell
egy kis batch fájlt hívni a programban.
segédprogram csomag .
Példa: (<path> elérési út az adott programra)
- 1. Annak ellenőrzésére, hogy egy külső meghajtó (pl. USB-meghajtó) rendelkezésre áll, és
adott esetben működő:
- Helyezze be <path>\CheckDrive.exe %dest% /p
be a mezőbe "Végrehajtás mentés előtt".
(a program letöltése
CheckDrive).
- 2. Vegye ki a lemezt megírása után a CD / DVD-meghajtóból D::
- Helyezze be <path>\eject.exe D:
be a mezőbe Végrehajtás mentés után
(a program letöltése
A program KIADÁS, írta WebGeek, Inc. - dave@basicguru.com).
- 3. Ha törölni szeretne egy ideiglenes könyvtárat mentés előtt vagy után:
- Helyezze be cmd.exe /c <path>\deldir.cmd <folder>
be a mezőbe. A batch fájlnak deldir.cmd tartalmaznia kell egy sort, úgy mint
del C:\temp.
- 4. Ha törölni szeretne bizonyos fájlokat mentés előtt vagy után:
- Helyezze be cmd.exe /c <path>\delfile.cmd <folder>\<mask>
akkor a területen. A batch fájlnak delfile.cmd tartalmaznia kell egy sort, úgy mint
del C:\Temp\*.tmp.
- 5. Indítása VB script-nek biztonsági mentés után:
- Helyezze be %sysdir%\cscript.exe <script.vbs> be a mezőbe.
Válassza ki a lehetőséget a listából a bal oldali ablakban. A jobb oldali ablak
a megfelelő beviteli képernyő. Módosítást jóvá kell hagyni, kattintson a
 gombra.
gombra.
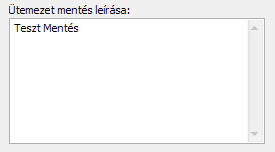
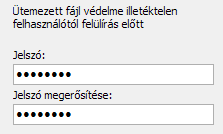
Ha ez lehetőség van, akkor egy többsoros leírást készít a mentés
ütemezésben. A fő ablakban ez a leírás jelenik meg, mint egy eszköztipp, amikor a
az egér kurzor név fölé kerül. A leírás is látható a
párbeszédablakban .
Biztonsági ütemezés
Védi a biztonsági beállításokat illetéktelen felhasználótól.
Meg kell adnia jelszót a mentés előtt a ütemezésben. Egyszerűen törlheti
a jelszót, ha azt szeretné, hogy kikapcsolja a védelmet. Mielőtt módosítani akarja vagy törlni a
jelszót, az aktuális jelszót kell megadni a megerősítésként.
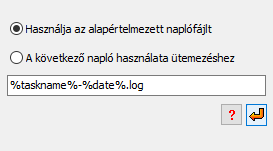
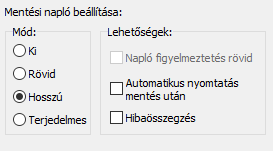
Kiválaszthatja, hogy az alapértelmezett napló (log) fájlt vagy egy adott fájl kell használni
az aktuálisan megnyitott ütemezésben.
- Alapértelmezett napló (log) fájl: a napló lesz írva
alapértelmezett használtkor az összes ütemezésben ( lásd ... )
- Használja a következő napló (log) fájlt az aktuális ütemezésben:
Megadhat bármilyen fájlnevet és megadhat helyőrzőket, dátum és idő
( lásd ... ). Ha ezek a
helyőrzők szerepelnek (a képen fent a balra), egy új naplófájlt hoz létre
minden egyes végrehajtásakor az ütemezésben. Ha a név nem tartalmaz helyfoglaló minden
ütemezés végrehajtásakor a napló hozzáadódik az adott fájl.
A piros nyíl gombra kattintva a név az ütemezés neve, mint napló (log) fájl.
Napló (log) fájl helye:
Minden napló (log) fájl alapértelmezés szerint található
A AppData \ Roaming \ PersBackup5 a felhasználói könyvtárban.
Ha kívánja, akkor bármelyik más könyvtárba helyezheti
a Preferenciák menüjében a programnak.
Napló (Log) beállítások
Módosíthatja a napló (log) fájl beállításait külön-külön
a mentési ütemezésnek ( még több ... ).
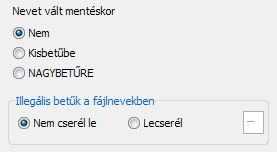

Fájl és könyvtár neveket lehet változtatni a mentéskor (kép a bal felső sarokban):
- Soha: Hagyja a nevet változatlanul
- Kisbetűre: Nevek átalakítása kisbetűre
- NAGYBETŰRE: Nevek átalakítása nagybetűre
- Tiltott karakterek cseréje:Fájlnevek, hálózati erőforrások
által létrehozott Windows rendszer nem tartalmazhat tiltott karaktereket. Válassza ki
ezt a lehetőséget, hogy cserélje ki az ilyen karaktereket egy alternatív (alapértelmezett: "-") karakterre
Az NTFS fájlrendszerben lehetővé vált, hogy elhelyezzen
(csomópontok) más könyvtárakat a fájlrendszerben.
Egy ilyen csomópont használja a konzolt parancsot MKLINK . A biztonsági mentésnek
három módja van csomópontok esetében: a tartalom a linkelt
könyvtárak mentésekor válassza ki a kívánt Tartalmazza fájlokat csomópontokat (jobbra fent).
Miután ezt megtette, az alábbi lehetőségek állnak rendelkezésre:
- Ha nem ezek a lehetőségek van kiválasztva, csak a csomópont lesz a
mentett úticél a fájlnak >Név>. pblink . Ezt a fájlt
lehet használni a programban, hogy újra helyreállítása a csomópontot.
- Ha a lehetőség Tartalmazza fájlokat csomópontok van kiválasztva, akkor
alkönyvtár jön létre az aktuális célon,
az összes fájl a csatolt könyvtár, így a csomópont helyett egy
alkönyvtár jön létre.
- Ön is ellenőrizheti használata csomópont utaknak (csak a biztonsági mentések a
fájlnak és külön könyvtár meghajtó, nincs biztonsági mentés FTP-n keresztül).
A fájlokat a csatolt könyvtárakban menti. Az elérési út célállomás
amely megfelel a forrásnak. A csomópont maga menti a célt
mint a fájl ( >Név>. pblink ), hogy fogja használni a program ebben az
esetben, hogy újra helyreállítása a csomópontot.
Megjegyzés: A csomópontokban vannak végtelen veszélyek és
rekurziók, például amikor összekapcsolja egy magasabb szintű könyvtárba. A program
felismeri és figyelmen kívül hagyja az ilyen rekurziókat.


Buffer másolás és / vagy tömörített fájlok esetében.
A buffer mérete állítható különféle képpen 1 kB. Ha a külső
meghajtó (pl. USB) lehet felgyorsítani a másolási folyamatot puffer méret megváltoztatásával (kép a bal felső sarokban).
Az alapértelmezett értékek 4096 kB Windows és 256 kb FTP forgalom,
de a kísérletezni is érdemes.
Annak érdekében, hogy a program ideje alatt függő fájlokat másoljon, például amikor a
cél nem érhető el (például előfordulhat a hálózati kapcsolatok esetében), időtúllépés
ellenőrzés végrehajtás történik. Az alapértelmezett beállítás 60 másodperc, ami azt jelenti, hogy a
mentési folyamat az aktuális fájl esetében megszűnik, ha a másolás blokk
(lásd Buffer másolás ) hosszabb időt vesz igénybe, mint ez. Növelheti
ebben az időben szükség szerint (a kép jobb felső sarokban). Kapcsolja időtúllépés
nyomon követését ki és állítsa be az időt nullára.
Ezen felül lehetővé kell tenni időtúllépés idejét, amely után a
mentés megszakad végleges (alapértelmezett: 5).
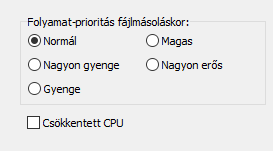
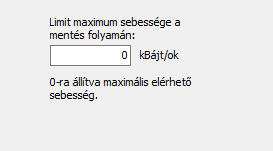
Beállíthatja az elsőbbséget a fájlok másolása folyamán, az egyéb
alkalmazások (a kép bal felső sarokban): ha az "nagyon alacsony", a többi futó folyamat lassul
kevesebb, mint a "normál" beállítást.
A fájl másolási folyamatok kapnak nagyobb elsőbbséget (prioritást), esetleg okoz
más alkalmazásoknál lassabb futást.
Megjegyzés: Ez a beállítás csak akkor van hatással, ha van
magas CPU használat.
Akkor kiválaszthatja, hogy Personal Backup csökkentse a CPU-használatot
több CPU időt más folyamatokban. A maximális másolási sebesség, ezt az
leghetőséget ki kell kapcsolni (alapértelmezett beállítás).
Átviteli sebesség
Néha, például amikor adatmentés hálózati kapcsolaton keresztül a szerveren történik,
akkor célszerű, hogy korlátozza az adatátviteli sebességet. Más hozzáfér a hálózati
forrásokhoz ezáltal kevésbé érintett. Az érték megadható
maximális átviteli sebesség kByte / s (kép a jobb felső sarokban).


Ha ez a lehetőség (a kép bal felső sarokban) van kiválasztva, minden biztonsági mentés a fájl neve
$ timestamp lesz írva, hogy a gyökérkönyvtárban.
Ez tartalmaz információkat a kezdési időpontról, a legutóbbi biztonsági mentésről.
Ha ez a lehetőség nincs kiválasztva, az időbélyeg (timestamp9 fájl csak létre lesz hozva
váltakozó ütemezésben.
Amikor biztonsági mentéskor a könyvtárban található egy cserélhető adathordozón vagy hálózati erőforráson,
előfordulhat, hogy nem lesz elérhető a biztonsági mentés során, pl ha egy USB stick, nincs
csatlakoztatva ha a biztonsági mentés elindul manuálisan vagy automatikusan. Az egyik mód
Várjon parancssorban vagy Várjon csak hiba esetén , a felhasználó kéri, hogy
helyezze be az adathordozót.
Válassza ezt a lehetőséget (a kép jobb felső sarokban), ha azt szeretné, hogy mindig hagyja a biztonsági mentéskor, mint
a könyvtár. Ebben az esetben a megfelelő megjegyzést hozzá kell adni a naplóhoz.


Ha ezt a lehetőséget választja (a bal felső sarokban látható képernyőkép), akkor minden könyvtárat, amelyről biztonsági másolatot készít
minden alkalommal a biztonsági mentés elindítása előtt beolvasásra kerül. Ezáltal minden kiválasztott fájlt
számolják, és méretük újraszámolódik. Ez biztosítja az abszolút értéket,
a teljes előrehaladási sáv megbízható megjelenítése a következő biztonsági mentés alatt.
Ez a lehetőség alapértelmezés szerint le van tiltva. Ebben az esetben a folyamatjelző sáv fogja használni
az utolsó megelőző mentés eredményét.
Energiagazdálkodási lehetőségek
Biztonsági mentést megkezdése előtt, a program alapértelmezésben küld egy üzenetet, hogy a
Windows rendszer nem lesz készenléti üzemmódba és ne kapcsolja ki a kijelzőt, amíg
a mentés be nem fejeződött. Ha bejelöli ezt a lehetőséget, akkor a Windows
engedélyezi, hogy kapcsolja ki a kijelzőt hosszabb mentések alatt.

Ha cserélhető meghajtókról (pl. USB-merevlemezről) szeretné menteni a fájlokat, akkor
győződjön meg róla, hogy ugyanazt a meghajtóbetűjelet mindig hozzárendeli.
Más esetben nem fog működni!
Ennek megakadályozása érdekében a program általában ellenőrzi a tárolóközeg kötetének nevét
( lásd itt ). Ha nem kívánja a programot
ilyen módon működtetni, kiválaszthatja a meghajtó kényszerítésére
minden alkalommal használni kívánt betűket. Ily módon beállíthatja a
fájlok mentése bármilyen adathordozóról egy adott alkalmazás használatára a
meghajtó betűt, pl. meghajtó K: , amelyet a rendszer a csatlakozáskor regisztrált.
2018, Január, Németország, Schwentinental 24222, Dr.Jürgen Rathlev (Magyar fordítás: Robert Kovacs)
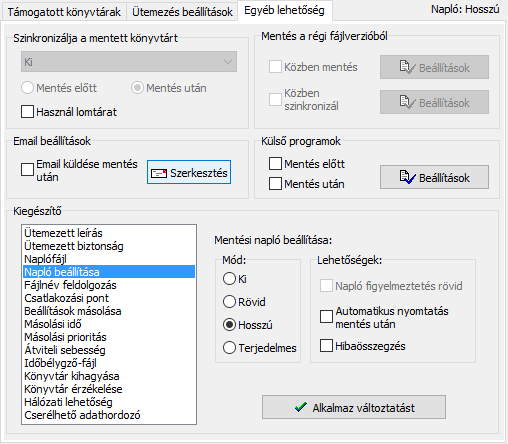
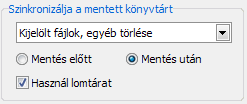
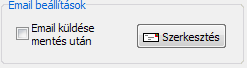
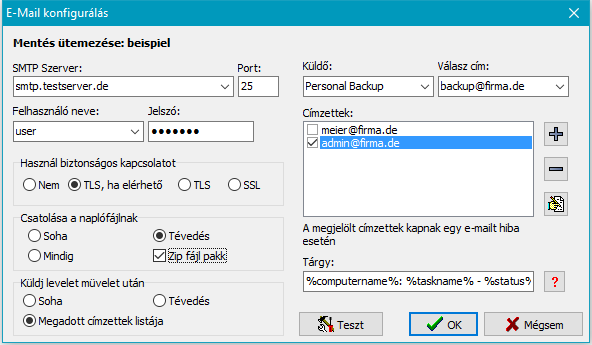 Szükséges beállítások:
Szükséges beállítások:
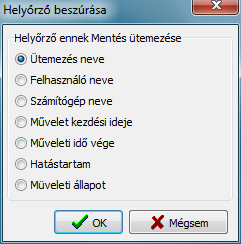
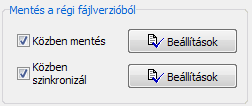
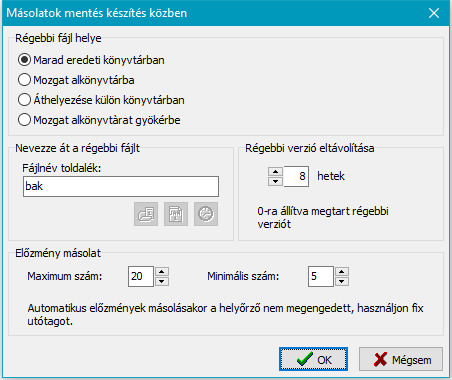
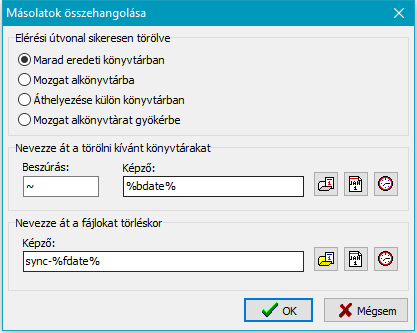
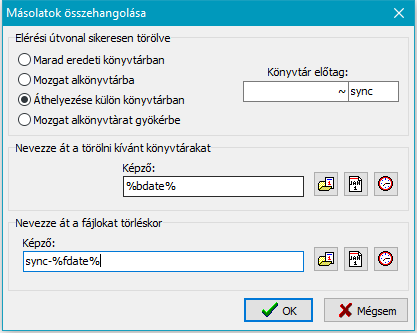
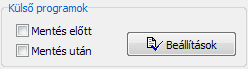
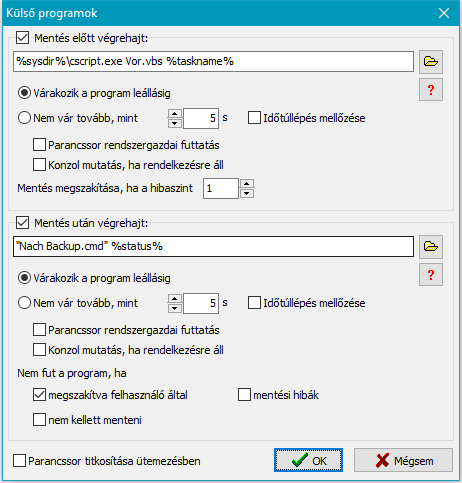
![]() gombra
megnyílik egy párbeszédablak ahol válassza ki a programot a szöveg vagy batch fájlt, és helyezze
elérési útját a parancssorban. Kattintson a
gombra
megnyílik egy párbeszédablak ahol válassza ki a programot a szöveg vagy batch fájlt, és helyezze
elérési útját a parancssorban. Kattintson a ![]() gombra így az alábbi helyőrző lehet illeszteni a parancssorba:
gombra így az alábbi helyőrző lehet illeszteni a parancssorba: ![]() gombra.
gombra.