|
|
Personal Backup Version 5.9 |
| © 2001 − 2018, Dr. Jürgen Rathlev |
Időről-időre törölni kell az elavult mentett fájlokat (vagy bármely más
könyvtárat). Personal Backup kínál tisztitó funkciót ami
fájltípusok és / vagy fájl kora esetén. Győződjön meg arról, hogy minden fájlnál azt tervezi, hogy
törlje a forrás könyvtárban ellenkező esetben lehet másolni
újra az elkövetkező mentésben.
Ezen kívül lehetőség van a fájlok törlését manuálisan bármilyen fájlkezelő segítségével, amelyet választott.
A program mindig fenntart egy listát a legutóbb használt tisztítási ütemezésben.
Kattintson erre az ikonra, és válassza ki az ütemezési listából, hogy töltse be a tisztitó ablakba
ezekkel a beállításokkal.
Kattintson jobb gombbal a ikonra, ami lehetővé teszi a lista szerkesztését.
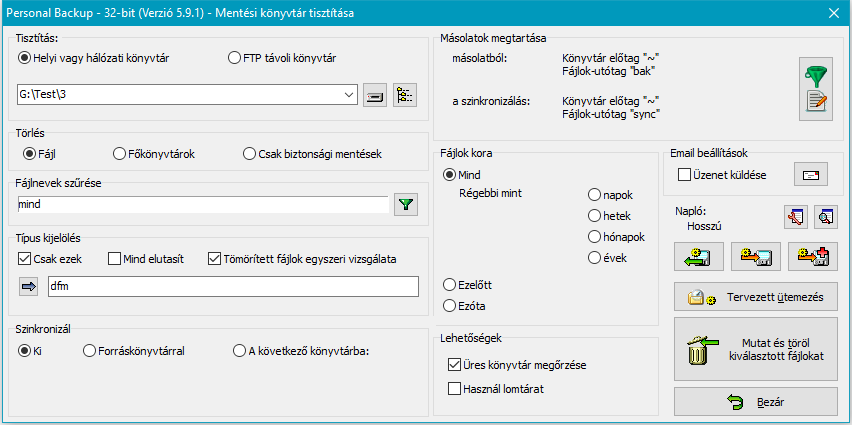
A könyvtár ahol a törölni kívánt fájlok találhatók a helyi tárolóeszköz, a Windows hálózati meghajtó vagy egy könyvtár egy FTP szerveren. Az alkönyvtárat tartalmazza automatikusan. Alapértelmezésben az összes fájlt beleértve a tömörített (. gz ) és titkosított (. ENC ) fájlok törlődnek.
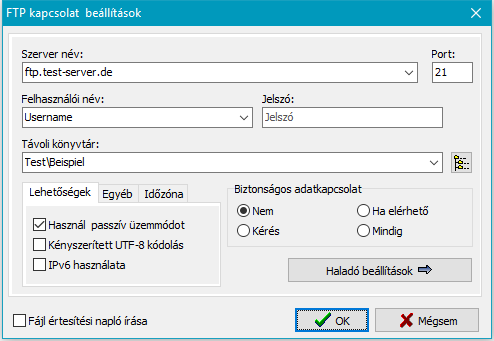
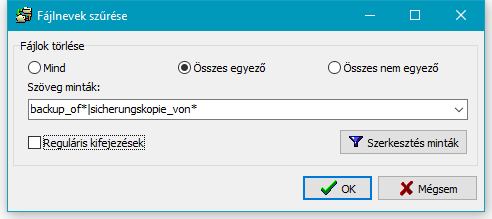
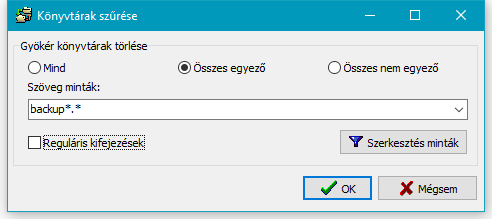
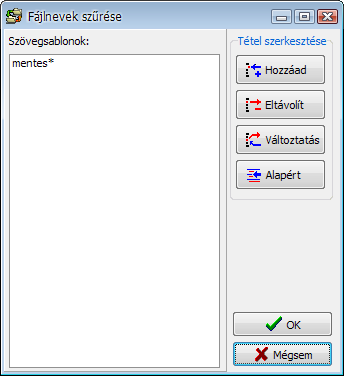
fájlnév szűrők vagy azok nélküli fájlnevek megfelelő körülmények között. Ugyanazok a szabályokat használják a leírt biztonsági mentés szűrők ( szabványos fájl szűrő vagy reguláris kifejezések ).
Megadhatja, hogy kívánja-e törölni a fájlokat vagy könyvtárakat ha idősebb vagy újabb, mint egy adott fix vagy relatív dátum.
Tisztitani lehet a kiválasztott fájltípust (kiterjesztés).
Megadhatja, hogy csak a kiválasztott típus vagy minden kiválasztott típus
törlésre kerüljön. Ha rákattint a ![]() gombra megnyílik egy párbeszédablak lista szerkesztéséhez fájl kiterjesztésekkel. Kiterjesztés van adva
helyettesítő karakterek nélkül.
gombra megnyílik egy párbeszédablak lista szerkesztéséhez fájl kiterjesztésekkel. Kiterjesztés van adva
helyettesítő karakterek nélkül.
Válassza a csomagolja ki gz fájlt , ha a mentés történt egyedüli
tömörített fájlokkal, ilyenkor a fájl kiválasztása a kiegészítő
kiterjesztése . gz figyelmen kívül hagyhatja.
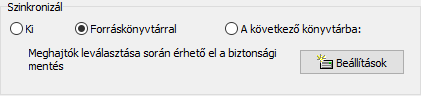
Ez a lehetőség csak fájlok törlése esetén érhető el. Szinkronizálhatja a biztonsági mentés könyvtárat, forrás könyvtárat. Afájl nem jelenik meg a forrás lesz törlve a mentési könyvtárban. További korlátozások során lehet megtenni a kiválasztásra vonatkozó fájltípust a korát a fent leírtak szerint. Lehetséges beállítások:
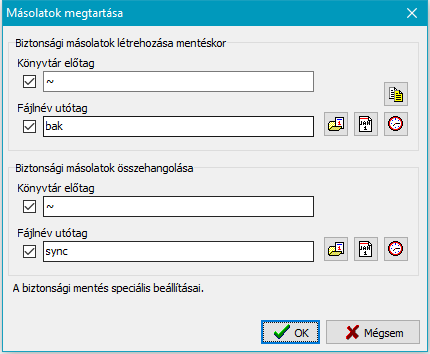
Ha biztonsági másolat során létrejött mentés a fájlokat külön kell kezelni:
Kiválaszthatja, hogy csak a biztonsági mentést készít, szinkronizál vagy mindkettő:
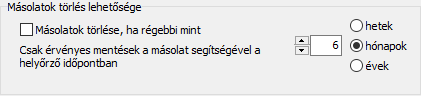
Ez a lehetőség akkor használható, ha szeretné véglegesen törölni biztonsági mentés közben létrehozott biztonsági mentést, amikor ez vissza nyúlik egy bizonyos ideig (pl. 6 hónapra). Ezeket a biztonsági mentéseket helyezze be a helyőrző mentési dátumába a fájl utótagokat és / vagy a könyvtár előtagot ( ez az egyszerre létrehozott dátuma a biztonsági mentésnek ). A tisztítást ezen a napon fogják ellenőrizni, ha régebbi, mint az adott időpontban az érintett fájl és / vagy könyvtár akkor törlésre kerül, de minden más fájl megmarad.
Törölt fájlok a Lomtárba - a fájlok nem lesznek végérvényesen
törölve, hanem átkerült a Windows Lomtárba, így visszaállíthatja őket, ha szükséges. Ez a
funkció nem áll rendelkezésre egy hálózati meghajtóra vagy FTP könyvtárra. Felhívjuk figyelmét, hogy
nem lehetséges törlni a fájlokat ha hosszú nevű
(több mint 260 karakter) ezzel a lehetőséggel.
Egy e-mailt a státusz információkkal és lehetőség szerint egy naplófájlt lehet küldeni
a tisztítás elvégzése után. A beállítás
ugyanaz, mint a mentésnél.
kattintva a![]() gombra, megnyílik a párbeszédablak beállításához.
A napló beállításait a tisztítási ütemezésben.
gombra, megnyílik a párbeszédablak beállításához.
A napló beállításait a tisztítási ütemezésben.
Kattintson akkor ![]() gombra az aktuális naplót megtekintéséhez.
gombra az aktuális naplót megtekintéséhez.
Kattintva a 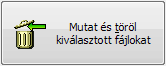 gombra, majd elindítani a tisztítást. Fájl törlése előtt a program
létrehozza és megjelenit egy listát az összes fájlról, amely megfelel a szűrési feltételeknek.
Ha a kiválasztás nem megfelelő, akkor törölheti a tisztítást ezen a ponton, és állítsa be
a beállításokat. Az is lehetséges, hogy törölje az egyes fájlokat vagy
könyvtárakat.
gombra, majd elindítani a tisztítást. Fájl törlése előtt a program
létrehozza és megjelenit egy listát az összes fájlról, amely megfelel a szűrési feltételeknek.
Ha a kiválasztás nem megfelelő, akkor törölheti a tisztítást ezen a ponton, és állítsa be
a beállításokat. Az is lehetséges, hogy törölje az egyes fájlokat vagy
könyvtárakat.
Kattintson a jobb gombbal a fájlra megnyit egy menüt a további ellenőrzésre. A kiválasztáshoz szükséges
egy külső fájl néző és a fájl összehasonlítás program, kattintson a
![]() nyomógombra:
nyomógombra:

Kattintva a ![]() gombra mentheti a beállított tisztítás ütemezést minden beállítását lemezre.
Betöltése egy már mentett ütemezésnek, kattintson a
gombra mentheti a beállított tisztítás ütemezést minden beállítását lemezre.
Betöltése egy már mentett ütemezésnek, kattintson a
![]() gombra.
gombra.
Az elmentett tisztítás ütemezés indult a parancssorban . Azért lehetséges, hogy a Windows Ütemezés funkció például, hogy távolítsa el a régi fájlokat a biztonsági mentésből nem sikeres.
Beállíthatja a Windows-t ütemezett feladat elvégzésére, automatikus karbantartásra
kattintson a ![]() gombot. A konfigurációs eljárás ugyanaz, mint a leírt biztonsági mentések .
gombot. A konfigurációs eljárás ugyanaz, mint a leírt biztonsági mentések .