|
|
Personal Backup Version 5.9 |
| © 2001 − 2018, Dr. Jürgen Rathlev |
A varázsló segít a kevésbé tapasztalt felhasználóknak létre hozni egy biztonsági ütemezést. A varázsló
végigvezeti az alapvető beállításokon ( Varázsló indítása gomb). Az ütemezés létre jön,
így lehet később szerkeszteni a programot az alább leírt funkciókkal .
A tapasztalt felhasználó kihagyhatja ezt a varázslót, kattintson a Ütemezés konfigurálása
gombra és belép a beállításokhoz közvetlenül.
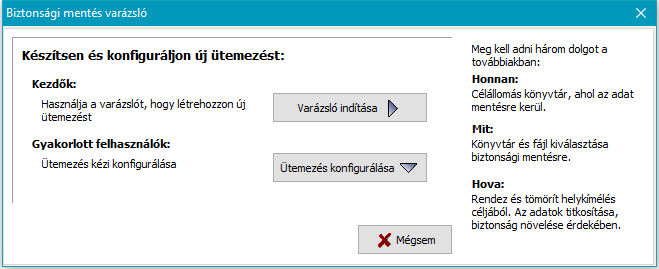
Célállomáson a biztonsági mentésre a következő lehetőségek állnak rendelkezésre: helyi meghajtó vagy Windows hálózat vagy FTP-kiszolgáló :
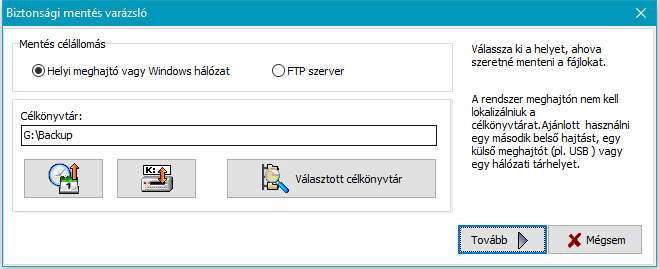
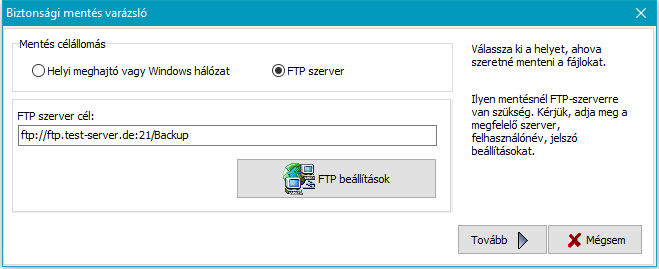
Ezután válassza ki azokat a könyvtárakat, amelyekről biztonsági másolatot szeretne készíteni:
![]() Minden alapvető felhasználói könyvtár (Documents ( Dokumentumok ) , Application Data,
Downloads ( Letöltések ), stb...) már előre kiválasztott, és egyszerűen hozzá lehet adni a listához
kattintson a gombra.
Minden alapvető felhasználói könyvtár (Documents ( Dokumentumok ) , Application Data,
Downloads ( Letöltések ), stb...) már előre kiválasztott, és egyszerűen hozzá lehet adni a listához
kattintson a gombra.
![]() Néhány alkalmazás (például Starmoney ) az adatait a
Programadatok könyvtárba menti. A gombra kattintva a kívánt alkönyvtár lehet a
kiválasztott és hozzáadott a listához.
Néhány alkalmazás (például Starmoney ) az adatait a
Programadatok könyvtárba menti. A gombra kattintva a kívánt alkönyvtár lehet a
kiválasztott és hozzáadott a listához.
![]() A gombra kattintva bármely más könyvtárat kiválaszthat a mentéshez.
A gombra kattintva bármely más könyvtárat kiválaszthat a mentéshez.

Ezután válassza ki a fájlok tárolásához
a célkönyvtárt : egyetlen fájlként egy könyvtárstruktúrát használva
az eredetit vagy zip archívumot. Egyetlen fájl mentésénél a felhasználó
kiválaszthatja, hogy a fájlokat másolni kell-e vagy sem
tömörítésre
Ezenkívül megadhatja, hogy a fájlok legyenek
hitelesítettek és / vagy
titkosítottak a mentés alatt.
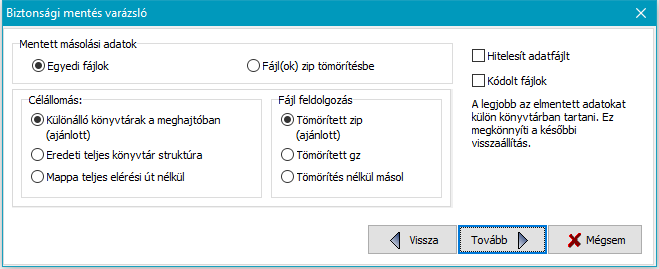
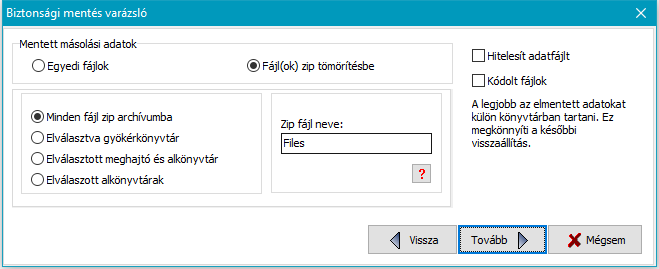
Végül megadhatja, hogy az új biztonsági mentést automatikusan el kívánja-e kezdeni
bizonyos feltételek mellett ( tovább ... ).

Kattint a Kész gombra így tárolja a teljesen új ütemezést. A varázsló
bezár. Elindításához az új ütemezésnek csak kattintson a
Indítás gombra.
A cél elérési útja megjelenik a program központ ablakában. Ez lehet egy helyi
útvonal, hálózati elérési út vagy egy könyvtár az FTP szerveren.

Kattintson a gombra
a jobb oldalon, hogy válassza ki a könyvtárat bárhol a számítógépen vagy a hálózaton.
Ha rákattint a lefelé mutató nyílra a bejegyzés mező legördülő listában
a legutóbb használt célkönyvtárait gyorsan kiválaszthatja. Jobb egérgombbal kattintva
ezen a területen nyitja meg a menüt szerkesztésére a listaban .
Az is lehetséges, hogy elhelyezzen helyőrzőt dátumot és kort,
meghajtó betűjelet a kötet nevét egy cserélhető meghajtó elérési útjában
(pl. USB meghajtó).
Kell egy külön fiók, hogy hozzáférjen a célmappáihoz, kattintson a gombra
és adja meg a felhasználónevet. Ha még jelszó is van beállítva, akkor titkosítva lesz
a mentett ütemezésben a fájl. A kapcsolat a mentési könyvtárral
automatikus. Ha nincs jelszó megadva, a felhasználónak be kell írnia
a jelszót minden mentés előtt.
A rendszer nem mindig ugyan azt a betűjelet adja hozzá az USB-hez.
Ahhoz, hogy független meghajtókat másoljon
a kötet neve megadható a cserélhető adathordozóknak (:
Példa: K: \ Backup használata helyett: Backup-1: \ Backup

A szükséges csatlakozási beállítás megadható vagy szerkesztheti párbeszédpanelen ha FTP szerver van kiválasztva, vagy amikor a gombra kattint:
Beállítások:
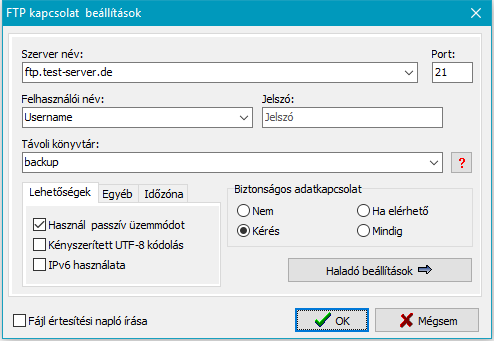 |
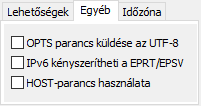 |
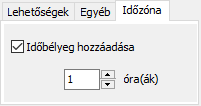 |
A cél könyvtár tartalmazhat egy vagy több helyőrzőt .
Ha jelszó meg van adva a párbeszédlen, akkor a kapcsolat az FTP szerverre
automatikusan létre jön. Ha üresen hagyja a jelszót akkor
be kell írnia kézzel minden mentéskor.
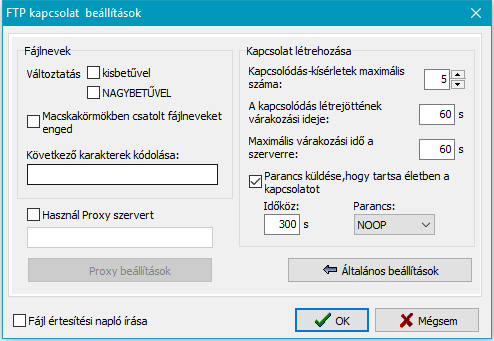
Bővebb információ FTP névjegyről Wikipédia.
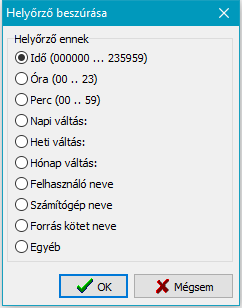
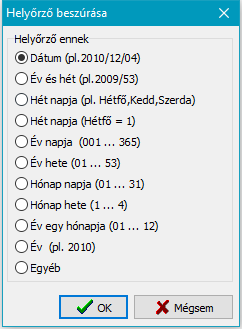
A gombra kattintás hatására a párbeszédablak (reprodukálni a jobb oldalon) jelenik meg, amelyben a helyőrző formátumban "%sss%" bekerült könyvtár nevet, a "%sss%" váltják fel a jelenlegi értékek mentéséről:
Példa: X:\Backup\Data-%date% ⇒ X:\Backup\Data-2004-10-17
Ezért egy másik mentési könyvtárban generálódik minden nap.
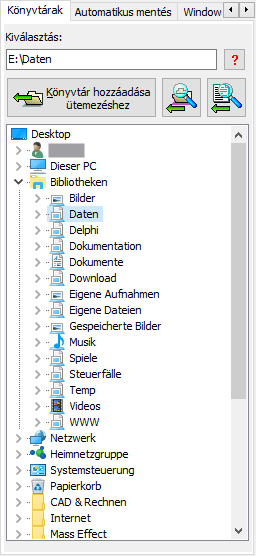
Ezután ki kell választani a könyvtárakat a biztonsági mentésre.
Kattintson a könyvtárak fülre és válassza ki a könyvtárat
amiről biztonsági mentést akar készíteni. Ha csak egy könyvtár jelenik meg akkor
felső területen akkor hozzá lehet adni közvetlenül az ütemezés
gombra kattintva.
Ha több mint egy könyvtár (esetleg könyvtárak),
akkor a gombra kattintva megjelenniti a lista előtt, hogy kijelölje
az ütemezéshez. Meg tudja nézni és lehetősége van, hogy törölje az egyes könyvtárakat.
Egy kattintás az OK gombra, majd a könyvtárakra az ütemezésben.
![]() Ha azt szeretné, hogy ellenőrizze a tárolt fájlokat a kijelölt könyvtárban, kattintson a gombra.
A párbeszédpanelen "fájlok megjelenítése" lehetővé teszi, hogy megjelenítse a fájlokat listában, de választhat
csak egy könyvtár is.
Ha azt szeretné, hogy ellenőrizze a tárolt fájlokat a kijelölt könyvtárban, kattintson a gombra.
A párbeszédpanelen "fájlok megjelenítése" lehetővé teszi, hogy megjelenítse a fájlokat listában, de választhat
csak egy könyvtár is.
 Az 5.8.5-ös verziótól közvetlenül kiválaszthat egy vagy több fájlt könyvtárból
a biztonsági mentéshez. Bár ez lehetséges volt korábbi verzióknál is, szükséges volt néhány esetben kézzel
a szükséges szűrők beállítását elvégezni. A jelenlegi verzió
ezt végrehajtja ezt automatikusan. A gombra kattintva megnyílik egy párbeszédpanel a kiválasztáshoz
egy vagy több biztonsági másolat. A fájlokat tartalmazó könyvtár lesz
a biztonsági mentési feladathoz hozzáadva, az alkönyvtárak kizárásra kerülnek a biztonsági mentésből
fájlszűrők segítségével, hogy csak a kiválasztott fájlok kerüljenek biztonsági mentésre
Az 5.8.5-ös verziótól közvetlenül kiválaszthat egy vagy több fájlt könyvtárból
a biztonsági mentéshez. Bár ez lehetséges volt korábbi verzióknál is, szükséges volt néhány esetben kézzel
a szükséges szűrők beállítását elvégezni. A jelenlegi verzió
ezt végrehajtja ezt automatikusan. A gombra kattintva megnyílik egy párbeszédpanel a kiválasztáshoz
egy vagy több biztonsági másolat. A fájlokat tartalmazó könyvtár lesz
a biztonsági mentési feladathoz hozzáadva, az alkönyvtárak kizárásra kerülnek a biztonsági mentésből
fájlszűrők segítségével, hogy csak a kiválasztott fájlok kerüljenek biztonsági mentésre
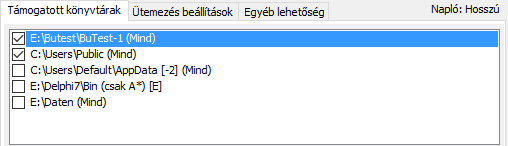
A nevek az összes kiválasztott könyvtárakban hozzáadódik az ütemezési listában.
Hosszú nevek jelennek meg rövidítve a könyvtár listában, hogy
az elérési út végére látható maradjon. Az egér mozgatásával ilyen névvel fog
megjelenni a teljes elérési ut, mint tipp segítség.
A jelölőnégyzet ![]() kattintásával kizárja a kiválasztott könyvtárt
a biztonsági mentésből, ideiglenesen eltávolítja listából. Ha azt szeretné,
hogy folytassa a mentést kattintson a jelölőnégyzetbe újra.
kattintásával kizárja a kiválasztott könyvtárt
a biztonsági mentésből, ideiglenesen eltávolítja listából. Ha azt szeretné,
hogy folytassa a mentést kattintson a jelölőnégyzetbe újra.
Minden könyvtár név További info jelenik meg egy rövidített formában
jelzi a kiválasztott alkönyvtárak a beállított szűrésnek megfelelően a
fájltípusokban:
Kattintva a felsorolt könyvtárakban jelenik meg minden alkönyvtár a programban alsó ablak alatt a alkönyvtárak.
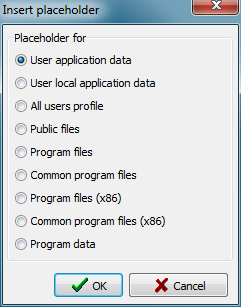
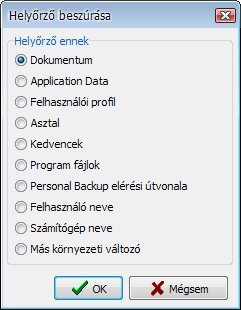
Letiltott bejegyzések
A feladat betöltésekor az egyik felsorolt elemre kattintva a program ellenőrzi,
hogy a társított könyvtár még mindig létezik. Például lehetett törölt vagy
időközben átnevezve lett, vagy egy lecsatlakoztatott külső meghajtó. Ilyen
könyvtár letiltva lesz a listában és szürkén jelenik meg.
A választási beállítások megakadályozása
nem módosítható, már nem kattintható. Amint a
a könyvtár újra elérhetővé válik, az elem automatikusan újraindul.
Ha el szeretné távolítani a feladatot, az összes könyvtár már nem elérhető, használja
a hozzátartozó elem
környezeti menüt.
![]() A baloldali gombra kattintva átrendezhetőek a könyvtárak, amelyekre biztonsági mentést készíthetnek
ábécé sorrendben. Az egyik gomb megnyomásával a kiválasztott bejegyzést mozgathatja
egy sorral felfelé vagy lefelé.
A baloldali gombra kattintva átrendezhetőek a könyvtárak, amelyekre biztonsági mentést készíthetnek
ábécé sorrendben. Az egyik gomb megnyomásával a kiválasztott bejegyzést mozgathatja
egy sorral felfelé vagy lefelé.
![]() A gombra kattintva
a jobb felső oldalon megnyílik egy párbeszédablak. Minden helyőrző formátuma
"% sss%". Ezek az aktuális értékek biztonsági mentéskor
(lásd a képet jobbra):
A gombra kattintva
a jobb felső oldalon megnyílik egy párbeszédablak. Minden helyőrző formátuma
"% sss%". Ezek az aktuális értékek biztonsági mentéskor
(lásd a képet jobbra):
| Más környezeti változók: | Windows Vista/7/8 | Windows XP | |
| C:\Users\<username>\AppData\Roaming | C:\Documents and Settings\<username>\Application Data | ||
| C:\Users\<username>\AppData\Local | nem áll rendelkezésre | ||
| C:\ProgramData | C:\Documents and Settings\All Users | ||
| C:\Users\Public | nem áll rendelkezésre | ||
| C:\Program Files | C:\Program Files | ||
| C:\Program Files\Common Files | C:\Program Files\Common Files | ||
| C:\Program Files (x86) | C:\Program Files (x86) | ||
| C:\Program Files (x86)\Common Files | C:\Program Files (x86)\Common Files | ||
| C:\ProgramData | nem áll rendelkezésre |
* csak 64-bit rendszeren elérhető
Ha szeretné, hogy biztonsági mentéskor a fájlokat egy cserélhető meghajtóra mentse (pl. USB stick), akkor nem biztos, hogy ugyanazt a betűjelet rendeli mindig hozzá. Ilyen esetben, felhasználva a fájl szinkronizálást mentés végezhet adatvesztéssel a mentési könyvtárba.
Ennek elkerülése érdekében a program elmenti az eltávolítható meghajtó kötet nevét Mielőtt a biztonsági mentés elindul a program ellenőrzi, hogy a meghajtó jelen van. Ha nem, akkor a mentés törlődik.
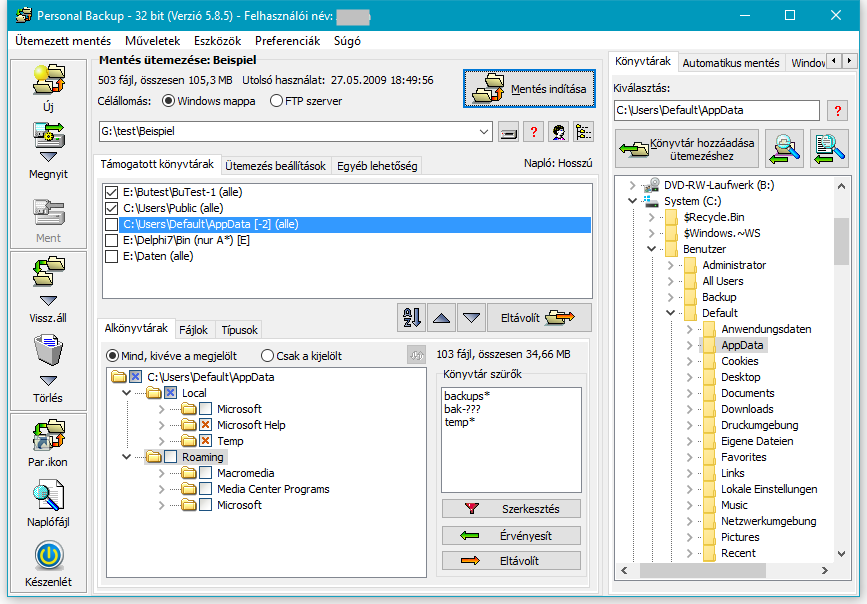
Ha el szeretne távolítani egy könyvtárat az ütemezési listában, akkor kattintson a
![]() gombra. Opcionálisan összes fájlt mentheti ebből a könyvtárból is,
Ugyanakkor törölheti is a mentési ütemezést elérési útját.
gombra. Opcionálisan összes fájlt mentheti ebből a könyvtárból is,
Ugyanakkor törölheti is a mentési ütemezést elérési útját.
Kattintson jobb gombbal a listátban a kiválasztott könyvtárra. környezeti menü többnézeti lehetőség
A programban alsó ablakában tudja részletesebben kiválasztani
A legtöbb esetben használhatja az alapértelmezett beállításokat a mentéshez, de a tapasztaltabb felhasználónak a beállításhoz számos egyéni lehetőség adódik.
Lehetnek különböző hibák biztonsági mentés során. Minden biztonsági mentés a státusz ablakban jelenik meg, hogy hiba lépett fel és hány. Részletes információ a hibákról találhatók a napló (log) fájlban. Ha a fájl nem másolható hiba miatt, a korábbi változat lesz megőrzendő.
A program középső ablakában a legfontosabb információk az aktuális ütemezés jelenik meg:
Gyorsítsa fel az ütemezést, fájlok számát és a szükséges tárolási kapacitást a listában, mert a kiválasztott könyvtárak nem minden alkalommal frissülnek azonnal. A lehetőség Könyvtárak vizsgálata van választva a főmenüből Beállítások ⇒ Program indítás , csak az első könyvtár lesz vizsgálva az új fájlokkal. Ellenkező esetben nem kerül sor vizsgálatra amíg minden könyvtárat be nem szkenelt.