
 |
Personal Backup Version 5.9 |
| © 2001 − 2018, Dr. Jürgen Rathlev |
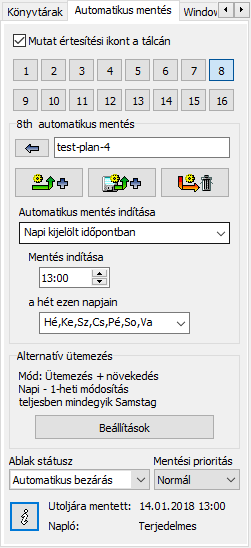
Kattintson az Automatikus mentés , a lapon tekintheti meg a kiválasztott
automatikus biztonsági mentést. Meg lehet kezdeni 16 különböző mentési ütemezést
automatikusan különböző időpontokban minden egyedi beállításokkal.
Ezt megelőzően, az egyes ütemezéseket lehetett
konfigurálni és menteni .
Egy kattintás a képernyőképre a jobb oldalon és
vezet, hogy segítsen adott feladatban:
Ha valaki a 16 aktív ütemezésben(lásd Hajtsa végre az automatikus feladatok
alatt) a mezőt ellenőrizni fogják, ekkor a program nem ér véget amikor bezárja
a főablakot, mert továbbra is fut a háttérben. Az
 ikon ezután
megjelenik a Windows tálca értesítési területén (általában a jobb alsó
sarkában). Windows 7 alatt ez az ikon kezdetben rejtve, ebben az
esetben kattintson a nyílra ekkor az értesítési területen megtekintheti az összes rejtett
ikonokat. Megjelenítéséhez az ikoak kattintson a jobb gombbal egy üres területre a tálcán,
kattintson a Tulajdonságok alatt értesítési területen, kattintson Testreszabás és válassza ki
a lehetőséget Ikon megjelenítése az értesítési területen .
ikon ezután
megjelenik a Windows tálca értesítési területén (általában a jobb alsó
sarkában). Windows 7 alatt ez az ikon kezdetben rejtve, ebben az
esetben kattintson a nyílra ekkor az értesítési területen megtekintheti az összes rejtett
ikonokat. Megjelenítéséhez az ikoak kattintson a jobb gombbal egy üres területre a tálcán,
kattintson a Tulajdonságok alatt értesítési területen, kattintson Testreszabás és válassza ki
a lehetőséget Ikon megjelenítése az értesítési területen .
Bal egérgombbal az ikonra kattintva megnyílik egy
státust ablak ,
kattintson jobb gombbal akkor és hívja a helyi menü ,
ahonnan több intézkedéseket lehet kezdeményezni (pl. mentés, kijelentkezés...stb)
Kattintson a jelölőnégyzetbe az alábbiak szerint:
- Ellenőrizett: A program továbbra is fut a háttérben még akkor is, ha nem
időbeosztás van beállítva. A biztonsági mentés indítható manuálisan a jobb kattintással
helyi menü
Az
 ikon.
ikon.
- ellenőrizetlen: Minden automatikus ütemezés átmenetileg
tiltva. A program lezárásakor, akkor újra kell indítani
kézzel és újra a beállítani az automata ütemezést.
kattintva a gombokra 1-től 16-ig, a
név és az összes lehetőség adott az automatikus biztonsági mentés információ
jelenik meg.
A sor alatt az ütemezési-szám gombok három további
funkciója a következő:
 |
|
Hozzáadás aktuális ütemezés automatikus végrehajtására:
Az ütemezés jelenik meg a nagy központi ablak helyett a kiválasztott automatikus
ütemezésnek. Egy új ütemezést kell létrehozni előre, és elmentini a lemezre. |
 |
|
Betöltés automatikus ütemezés végrehajtására:
Válassza ki és nyissa meg a kívánt ütemezést a Windows Intézőben.
|
 |
|
Eltávolítás automatikus ütemezésnek: A kijelölt ütemezést
akkor kell csak eltávolítani a listából, ha nem törlődik, így
a konfiguráció is használható későbbiek folyamán. |
Be gombra kattintva
 minden
részlet az ütemezésben meg fog jelenni a központi ablakban. Ha kiválasztotta a
Preferenciák ⇒ nézet ⇒ Itt található az automatikus ütemezés a főmenüben, a részleteit
akkár már azonnal megjeleniti a kiválasztása után az egyik ütemezés-számgombokra kattintva.
minden
részlet az ütemezésben meg fog jelenni a központi ablakban. Ha kiválasztotta a
Preferenciák ⇒ nézet ⇒ Itt található az automatikus ütemezés a főmenüben, a részleteit
akkár már azonnal megjeleniti a kiválasztása után az egyik ütemezés-számgombokra kattintva.
Hat különböző lehetőséget kínál az automatikus mentés indításhoz,
valamint a letiltás lehetőségével:
- Soha
- Tiltsa le ezt a mentési feladat automatikus végrehajtását
- Minden bejelentkezéskor
- Minden alkalommal, amikor a felhasználó bejelentkezik a Windows rendszerbe (vagy Windows indít egyfelhasználós rendszert),
ez a mentési feladat végrehajtásra kerül. Ehhez egy parancsikont hozzá kell adni az indításhoz
a Windows indítómenüjének mappájában . A bejelentkezés után (vagy indításkor) néhány másodperccel kezdődik a program
mentési feladata. A folyamatjelző sáv
megjelenik a képernyőn, ahogyan manuálisan elindul. A
késleltetési idő
a bejelentkezéskor (vagy indítás) és a mentéskor a felhasználó által előre beállítható.
- Napi bejelentkezéskor
- A program a fent leírt biztonsági mentést hajtja végre, de naponta egyszer
az első bejelentkezéskor (vagy indításkor). A következő biztonsági mentés az
első bejelentkezés (vagy indítás) után történik a következő napon.
- Naponta a kiválasztott időpontban
- A biztonsági mentés a kiválasztott időpontban történik a kiválasztott hét napján.
A parancsikon hozzáadása a Windows indítási menü indító mappájához ,
így miután a felhasználó bejelentkezik (vagy elindítja a számítógépet) elindul a program
automatikusan. A mentés a háttérben rejtve marad
a meghatározott idő alatt, amelyet egy kicsi
 ikon jelez a
Windows értesítési területén. Ha a számítógép ki van kapcsolva vagy van
hibernálva a biztonsági mentés a lehető leghamarabb el fog indulni.
ikon jelez a
Windows értesítési területén. Ha a számítógép ki van kapcsolva vagy van
hibernálva a biztonsági mentés a lehető leghamarabb el fog indulni.
- Minden bejelentkezéskor
- A biztonsági mentés minden alkalommal automatikusan elindul, amikor a felhasználó bejelentkezik
(vagy leállítja a számítógépet). Ha a felhasználó korábban bejelentkezett ugyanazon a napon,
a biztonsági mentés csak a megadott idő után indul el.
Ez megakadályozza a biztonsági másolatok indítását több rendszerindításkor vagy újraindításkor.
Ha ezt a lehetőséget választja, minden alkalommal, amikor a felhasználó bejelentkezik (vagy a
számítógép elindul), a program automatikusan indul, de rejtve marad, de
 ikon megjelenik a Windows értesítési területén.
Megjegyzés: Mivel a programnak nincs módja észlelni
hogy a felhasználó kezdeményezte-e a Windows-lehetőség, mint például a "Újraindítás"
a program mindig végrehajtja a kiválasztott műveletet
kikapcsolás a beállításokban.
ikon megjelenik a Windows értesítési területén.
Megjegyzés: Mivel a programnak nincs módja észlelni
hogy a felhasználó kezdeményezte-e a Windows-lehetőség, mint például a "Újraindítás"
a program mindig végrehajtja a kiválasztott műveletet
kikapcsolás a beállításokban.
- Első bejelentkezéskor
- Miután a felhasználó először bejelentkezik (vagy elindítja a Windows rendszert) a
a kiválasztott hét napján, a biztonsági mentés elindul.
- Első kijelentkezéskor
- Miután a felhasználó először jelentkezik ki (vagy leállítja a számítógépet)
a hét kiválasztott napján a biztonsági mentés elindul.
Ha legalább egy automatikus feladat be van kapcsolva a program a
parancssori opcióval /auto parancsal hozzáadja a Windows indítási menüjéhez.
Megjegyzés: Mindezen beállítás automatikusan mentésre kerül
a programban.
során egy automatikus biztonsági mentés, alapértelmezés szerint megnyílik egy ablak melyben megjelenítődik a
a mentés haladása folyamat. Amikor a
mentés befejeződött, az ablak a mentés állapotát jeleníti meg.
A mentés (fájlok másolt száma, hibák száma.)
legördülő listában alatta a Státusz ablak lehetőség amely lehetővé teszi,
hogy ellenőrizzék a program viselkedését, beleértve a
súlyos hibákat (pl. célmeghajtón nem üzemkész),
a felhasználó számára, hogy a probléma megoldásához mi vezet.
- Várja meg parancssorba
- Alapértelmezésben a biztonsági mentés a bejelentkezéshez, az állapot ablakot kell
lezárni a felhasználónak. Ha a címzett nem áll készen a
felhasználót a program kérni fogja, hogy kapcsolja be a meghajtót vagy helyezzen be egy kötet.
- Automatikus bezárás
- alapértelmezés szerint biztonsági mentés egy meghatározott időpontban a kijelentkezéskor, az állapot ablak fog
látható maradni egy előre beállított időben, és be fogja csukni automatikusan. A
késleltetés választható ki
Preferenciák ⇒ Nézet ⇒ Automatikus ütemezés
a főmenüben. A program nem fog várni, ha a cél meghajtó nem áll készen.
- nem látható
- A folyamat és a státusz ablak nem jelenik meg. Ehelyett, az ikon
a Windows értesítési területén villog. Erre az ikonra kattintva jelenik meg, vagy
elrejti a haladás ablakot. A program nem fog várni, ha a cél meghajtó
nem áll készen.
- Várakozás hiba esetén
- Az állapot ablak marad látható, ha hiba történt. Ha a célállomás
nem áll készen, a felhasználót a program kérni fogja, hogy kapcsolja be a meghajtót vagy helyezzen be egy kötet.
- Csak hiba esetén látható
- A folyamat és a státusz ablak nem jelenik meg (lásd fent), de a
státusz ablak nyílik meg, ha hiba történt. A program nem fog várni, ha
a cél meghajtó nem áll készen.
Információ
Ha erre  a gombra kattint, megjelenik egy lista az összes függőben lévő automatikus mentésről.
a gombra kattint, megjelenik egy lista az összes függőben lévő automatikus mentésről.

A kiválasztott automatikus biztonsági mentés jelenik meg ebben az ablakban.
Ha módosítani szeretné kattintson a Beállítások gombra.
ismétlődés:
bal felső részen (lásd a képet), válassza ki a cél könyvtár
változást:
- Sosem
- nem váltakozó ütemezés van beállítva. A biztonsági mentés mindig írva
azonos cél könyvtár az üzemmód által meghatározott ütemezésben.
- Naponta:
- Ha a például 5 lépésben ciklusonként, a cél könyvtár megváltozik
minden nap BD01 a BD05 . 5 nap után a szekvencia ismétlődik a
elölről ( BD01 ).
Ha a napi üzemmód van kiválasztva a Indítsa belső automatikus biztonsági mentést
(Lásd fent), a biztonsági mentés történik naponta egyszer. Ellenkező esetben előfordulhat minden
bejelentkezés vagy minden kijelentkezés esetén.
Kiválasztása 7 lépésben ciklusonként, vagy ennek többszöröse, azt eredményezi, hogy az ütemezett alapú
A hét napjai (lásd alább).
- Hetente:
- a könyvtár lesz BW01 , BW02 , stb, és a biztonsági mentés lesz
beállítva (pl. heti kijelentkezési mód) a megfelelő
célkönyvtárba az adott héten. Az első lehetséges napon
következő héten, általában a hétfő, a cél könyvtár fog változni.
- 1 heti:
- A biztonsági mentésre kerül sor a fent leírtak szerint, de a bekövetkezés csak egyszer
egy héten az első lehetséges napon.
Itt állíthatja be, hogy hány lépést kell használni ciklusonként. Ha egy váltakozó ciklus
van beállítva, akkor talál az alkönyvtárban egy célkönyvtárat
" BDnn " napi egy ütemterv ( nn = aktuális lépés száma)
vagy " BWnn " egy heti ütemterv ( nn = aktuális lépés száma).
Attól függően, hogy a választás, a megadott szám
nap vagy hét is eltelhet az első biztonsági mentést felülírja.
Napi mentési ciklusok 7, 14, 21, ... nap és egy speciális eset, hogy a
célkönyvtárba felel meg a hét napját (ISO 8601):
BD01 (08. ..), a hétfő, BD02 (09. ..), kedd, stb
Ebben az esetben a nap a héten az első mentési kiválasztás.
mező Aktuális lépés számát mutatja a lépés jelenleg
érvényes. Ha szükséges, ezt az érték lehet beállítani a felhasználó által (kivéve kötött ciklusok
a nap a hét).
Teljes mentés
Ez a lehetőség csak akkor érhető el, ha a ciklus a hét napjahoz kötődik
( lásd fent ).
Kiválaszthatja a hét napját, amelyen a teljes mentést végre kell hajtani.
Biztonsági mentés ciklus indítása
Ez a lehetőség csak akkor érhető el, ha a ciklus a hét napjahoz kötődik
( lásd fent ).
Kiválaszthatja, hogy a biztonsági ciklus a hét napján kezdődjön
következő ütemezés szerint a teljes biztonsági mentéshez vagy közvetlenül ugyanazon vagy a következő napon.
Ez azt jelenti, hogy a teljes biztonsági másolat automatikusan felkerül a következő
biztonsági mentés ütemezésére. Például, ha a teljes biztonsági mentés hétfőre és a váltakozásra van tervezve,
ütemterv frissen van beállítva csütörtökön, naponta, 18:00 órakor, a teljes mentés
hétfőn pedig ugyanazon a napon 18:00 órakor felkerül.
Ezek a lehetőségek csak akkor érhetők el, ha egy váltakozó mód van kiválasztva.
Választhatja a következő beállításokat:
- Mint ütemezés
- A biztonsági mentés üzemmód (másolás, teljes (új), differenciális vagy növekményes) határozza meg
a kiválasztás alatt
Ütemezés beállítások.
- 1 x Ütemezésben + Differenciáltan
- Az első mentés az ütemezésben teljes biztonsági mentés segítségével az ütemezés
beállítása:
- Másolás: Minden új és módosított fájl kiválasztása az
ütemezésben kell másolni a cél könyvtárba (törlés nélkül). Választható szinkronizációs tevékenység. Az archívum bit
az összes másolt fájlt visszaállítja a forrásnál (függetlenül attól, hogy beállította
az ütemezésben.)
- Teljes (új): Minden fájl a célmappában
hagyni, és minden kijelölt fájlt másolni, visszaállítani az archívumból.
Siker mentés lesz
elvégezve differenciál módszerrel, azaz az összes fájlt a cél
mappa kell hagyni, és akkor is csak azokat a fájlokat, amelyek az archívum
bit készlettel lesz másolva. Az archívum bit változatlan marad.
- 1 x Ütemezésben + Növekményesen
- Az első (teljes) biztonsági metés az ütemezésben a fenti leírtak
differenciál módban.
Siker mentésre kerül sor a növekményes módszerrel, vagyis az összes fájl
a célmappát először elhagyja, és akkor is csak azokat a fájlok, amely
az archívum bittel lesz másolva. Az archívum bit törlődik.
Ha egy ilyen növekményes mentés már véget ért az aktuális napon
(pl. több kijelentkezések), a másolt fájlok ezen a napon nem
törlődnek a célmappában. Minden újonnan megváltozott fájl másolása
az archív bit szerint.
- 2 x Ütemezésben + Differenciáltan
- Ebben a módban a kiválasztott program fog futni kétszer. Két teljes
biztonsági mentésre kerül sor (pl. 5 lépésben ciklusonként végzett, mint az 1. és a 6. lépést).
Minden más akció lesz, mint az 1 x Ütemezésben + Differenciáltan .
- 2 x Ütemezésben + Növekményesen
- Ez a mód hasonló a fentihez, kivéve, hogy a növekményes mód használható
a mentéskor.
Megjegyzés: Ha ezt váltakozó módot választja, egy levelet csatol
az alkönyvtárak után, ami jelzi a mentés típusát: F = teljes mentés,
D = differenciális mentés und I = növekményes mentés.
Beállíthatja a prioritás a fájlok másolási folyamatát, az egyéb
alkalmazás során: ha "nagyon alacsony", a többi futó folyamat lassul
kevesebb, mint a "normál" beállításnál. Ha "nagy",
a fájl másolásakor folyamat kap nagyobb prioritást, de esetleg okozhat
más alkalmazásoknál lassabb futást.
 gombra kattintva megjeleníti az automatikus mentést információs ablak
gombra kattintva megjeleníti az automatikus mentést információs ablak
alján a párbeszédablaknak (felső kép),
talál információt az aktuálisan kiválasztott automatikus biztonsági mentés ütemezésről:
- A dátum és idő utolsó futásban
- Napló beállítások
2018, Január, Németország, Schwentinental 24222, Dr.Jürgen Rathlev (Magyar fordítás: Robert Kovacs)
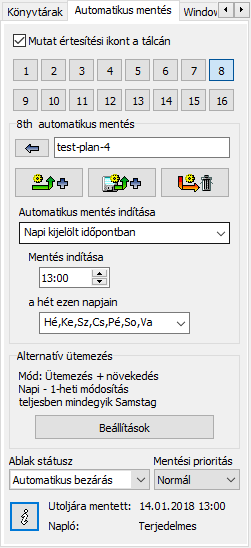
![]() ikon ezután
megjelenik a Windows tálca értesítési területén (általában a jobb alsó
sarkában). Windows 7 alatt ez az ikon kezdetben rejtve, ebben az
esetben kattintson a nyílra ekkor az értesítési területen megtekintheti az összes rejtett
ikonokat. Megjelenítéséhez az ikoak kattintson a jobb gombbal egy üres területre a tálcán,
kattintson a Tulajdonságok alatt értesítési területen, kattintson Testreszabás és válassza ki
a lehetőséget Ikon megjelenítése az értesítési területen .
ikon ezután
megjelenik a Windows tálca értesítési területén (általában a jobb alsó
sarkában). Windows 7 alatt ez az ikon kezdetben rejtve, ebben az
esetben kattintson a nyílra ekkor az értesítési területen megtekintheti az összes rejtett
ikonokat. Megjelenítéséhez az ikoak kattintson a jobb gombbal egy üres területre a tálcán,
kattintson a Tulajdonságok alatt értesítési területen, kattintson Testreszabás és válassza ki
a lehetőséget Ikon megjelenítése az értesítési területen . ![]() minden
részlet az ütemezésben meg fog jelenni a központi ablakban. Ha kiválasztotta a
Preferenciák ⇒ nézet ⇒ Itt található az automatikus ütemezés a főmenüben, a részleteit
akkár már azonnal megjeleniti a kiválasztása után az egyik ütemezés-számgombokra kattintva.
minden
részlet az ütemezésben meg fog jelenni a központi ablakban. Ha kiválasztotta a
Preferenciák ⇒ nézet ⇒ Itt található az automatikus ütemezés a főmenüben, a részleteit
akkár már azonnal megjeleniti a kiválasztása után az egyik ütemezés-számgombokra kattintva. ![]() a gombra kattint, megjelenik egy lista az összes függőben lévő automatikus mentésről.
a gombra kattint, megjelenik egy lista az összes függőben lévő automatikus mentésről. 
![]() gombra kattintva megjeleníti az automatikus mentést információs ablak
gombra kattintva megjeleníti az automatikus mentést információs ablak