|
|
Personal Backup Version 5.9 |
| © 2001 − 2018, Dr. Jürgen Rathlev |
Klikk az Ütemezés beállítására és a fülön beállítani a biztonsági mentést:
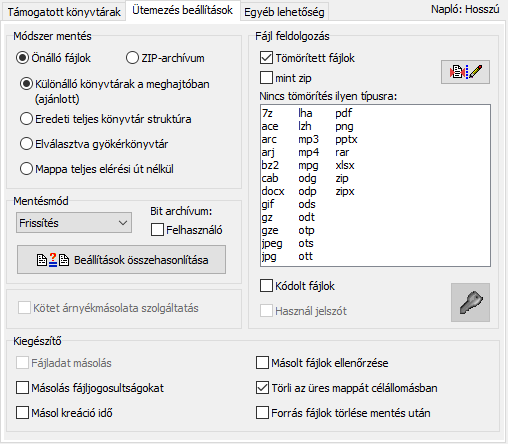
Eltérő rendelkezések tárolása a biztonsági mentések használata a célhelyen. Ha egy ütemezés úgy van beállítva, mint egy automatikus mentés attól függően, hogy a ciklus nevű könyvtárban BDnn a napi ütemezés, vagy BWnn a heti program jön létre a könyvtárstruktúrát az alábbiakban ismertetjük.
Megadhat négy különböző mentési mód:
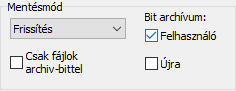
Fontos tudnivalók:
Teljes , differenciális és növekményes módok állnak rendelkezésre a egyedüli fájlok másolásakor. A cél könyvtár törlésre mentés előtt. Így kell használni kombinációkat, például az alábbiak szerint:
Adatok visszaállítása egy ilyen váltakozó menetrendben lesz nagyon egyszerű, a használatához külön program PbRestore . Ezzel az eszközzel automatikusan visszaállítja a legutolsó változatot minden fájlról egy adott dátumhoz.
Az adatvesztés elkerülése érdekében, ha a növekményes vagy differenciális módban a célkönyvtár törlésre kerül, ha a legutóbbi biztonsági mentés nem fordul elő ugyanazon a napon.
A Automatikus biztonsági mentés feladat használhatja az előre ütemezett mentéseket. Az ilyen biztonsági mentés segítségével a Windows Ütemezés létre hozhat több biztonsági mentési feladatokat, amelyek különböző módban (pl. teljes és differenciált) futtatható. Nézzük ezeket az ütemezéseket a kívánt időpontokban (pl. teljes hétfőn, differenciál más napokon).
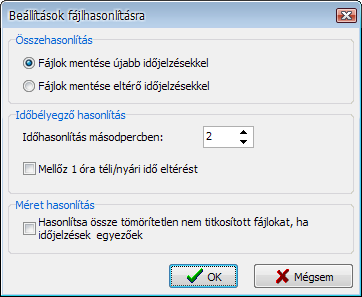
összehasonlítása módja: Az összehasonlítás időbélyegeknél fogják alkalmazni, lehet kiválasztani:
Időbélyeg összehasonlítás: Összehasonlítva a időbélyegek fájlokat problematikus ha a különbözőek fájlrendszerek (pl. FAT32 és NTFS), a forrás és a cél. Az időbélyegek rendelkeznek a következő jellemzőkkel:
Ahhoz, hogy a rendszer független, alapértelmezett tolerancia 2 s időben összehasonlítást használjuk
a program által a tűréshatárt lehet beállítani a felhasználó által.
További probléma, hogy a FAT rendszerek használata helyi idő
míg a más rendszerek használata UTC , ezért ha
biztonsági mentése egy NTFS partíciónak, FAT32 partíciónak, nem lesz lehetősége
megváltoztatni a normál időszámítást a nyári időszámításra. Az első biztonsági mentés után az
idő változik, az összes fájl lenne másolva akkor is, ha nem módosult, mivel
a helyi idő szerint lesz egy óra eltolúdás, amely szimulálja a változás. A megoldás,
akkor lehetővé teszi a különbséget egy óra eltolódásban és tolerálja azt.
Méreteihez képest: Vannak olyan programok, amely nem állítja be a időbélyeg után a fájlt, például egy JPEG képet, módosít. Ebben az esetben lehet használni kiegészítő kritériumokat. Ez csak akkor működik a fájlok másolásakor ha titkosított és (pl. jpg, png, bmp, stb) tömörítetlen.
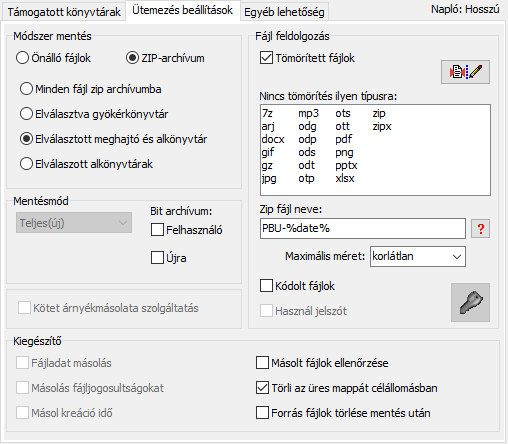
| Forrás könyvtár | Zip fájl | Zip fájl helyörzök felhasználása %dátum% |
| E:\Data\Dir1 E:\Data\Dir2 |
Dir1.zip Dir2.zip |
Dir1-2017-12-21.zip Dir2-2017-12-21.zip |
Minden esetben megadható maximális méret (például 250 MB). Ez a biztonsági mentés során létrehozott zip archívumot több fájlra osztja az adott méret. Kiválaszthatja az egyik előre definiált méretet, vagy bármilyen mást megadhat (legalább 64 KB méretű) , pl. 500 MB. A használt egység utótagoknak követniük kell az IEEE ajánlásai ( lásd itt )
Megjegyzés: Ne feledje, hogy a zip fájlok mindig létrehozásra kerülnek újra a biztonsági mentési műveletek kezdetén. Már a létező zip fájl, ugyanaz a név felülíródik. Az időbélyegzők összehasonlítása nincs. | ez a mód (lásd Frissítés alatt) Ha a könyvtárak a különböző meghajtókon tartózkodnak , a fenti módszerek közül csak az alábbiak megengedettek: Egy fájl + Különálló könyvtárak meghajtókhoz vagy Zip-fájl + meghajtók és alkönyvtárak által elválasztva . A többi módszerrel lehet kétféle eredményt létre hozni, ezért ha ezeket használni szeretné, konfigurálnia kell a különálló mentési ütemezést minden meghajtóhoz.
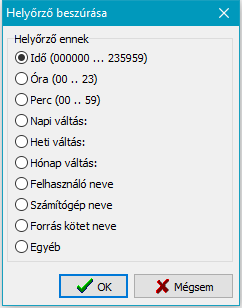
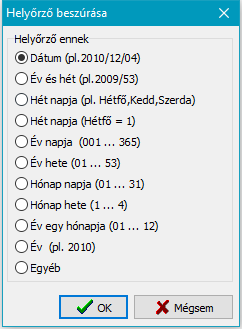
A zip-fájl neve tartalmazhat helyőrzőket: ezek közé tartozik, kattintson a
![]() ) gombra:
) gombra:
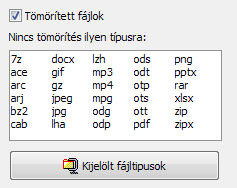
Az alapértelmezés szerint a zip algoritmus segítségével történő tömörítést a program támogatja
egyetlen fájlba. Az ezzel a módszerrel létrehozott fájl kompatibilis minden szabvány
archív programmal (pl: WinZip és/vagy 7-zip) és megnyithatók
Windows Intézőel is. Alternatív megoldásként a tömörítés is végrehajtható
gz-fájlok
Számos fájlformátumot (pl: pdf , docx és jpg ) tömörítenek. Továbbá
ezeknek a fájloknak a tömörítése nem foglal figyelemre méltó lemezterületet.
Válassza ki, hogy melyik fájltípust használja és
szeretné tömöríteni a feladatot a
![]() gombra kattintva.
Ez a választás a zip fájlokba való tömörítésre is érvényes.
Az alapértelmezett beállítások megadhatók a hívott párbeszédablakban
Beállítások ⇒ Másolás ... főmenüben.
Szükség esetén (pl: ha az adatok 1:1-es példányát szeretné használni) a tömörítés
teljesen letiltható a kijelölés Fájlok tömörítése jelölőnégyzet bejelölésével
gombra kattintva.
Ez a választás a zip fájlokba való tömörítésre is érvényes.
Az alapértelmezett beállítások megadhatók a hívott párbeszédablakban
Beállítások ⇒ Másolás ... főmenüben.
Szükség esetén (pl: ha az adatok 1:1-es példányát szeretné használni) a tömörítés
teljesen letiltható a kijelölés Fájlok tömörítése jelölőnégyzet bejelölésével
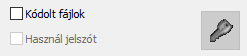
Minden fájl titkosítani lehet a Advanced Encryption Standard (AES).
Fejlett titkosítási szabvány módszerrel,
amelyek algoritmusait nagyon biztonságosnak ismerik
(további
információ). Egyetlen fájlban használhatja a
szabadalmaztatott fájlformátum vagy zip fájlokkal, amelyek
WinZip-kkopatibilis
fájl formátum.
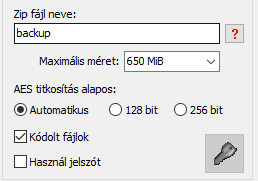 Lehetőség van egy titkosított jelszó megadására.
Ez lesz titkosított karakterláncként tárolva a feladatfájlban.
Annak érdekében, hogy még biztonságosabb legyen, Önnek
nem szabad használni ezt az lehetőséget, de minden alkalommal kézzel be kell írnia a jelszót, amikor
a biztonsági mentés megkezdődik.
Lehetőség van egy titkosított jelszó megadására.
Ez lesz titkosított karakterláncként tárolva a feladatfájlban.
Annak érdekében, hogy még biztonságosabb legyen, Önnek
nem szabad használni ezt az lehetőséget, de minden alkalommal kézzel be kell írnia a jelszót, amikor
a biztonsági mentés megkezdődik.
Ha a zip fájlokat célállomásként használja, a titkosítási mélység állítható, de ellenkező esetben ez automatikusan meghatározásra kerül:
| jelszó < 16 karakterek | → | 128 bit |
| jelszó ≥ 16 karakterek | → | 256 bit |
Megjegyzés: A titkosítási mélység és a fájlformátum beállítása a tömörítetlen és a gz tömörített fájloknál az 5.8.5-ös változatban megváltozott. De helyreállítás a régebbi verziók által létrehozott fájlokra továbbra is lehetséges.
A Windows XP óta létrehozható Kötet árnyékmásolati VSS példányok , amelyek lehetővé teszik a felhasználó számára, hogy biztonsági másolatot készítsen. A Personal Backup támogatja ezt a módszert az 5.7-es verzió óta biztonsági másolatokon. Ennek érdekében a következő feltételeknek kell teljesülnie:
Csak akkor, ha mindezen feltételek teljesülnek, ez az lehetöség engedélyezve lesz és lehet
a mentéshez használni.
Lehetöség szerint ( lásd a beállításokat ) a
a kötet árnyékmásolat [VSS] napló PbVss.log fájlba írható
amely ugyanabban a könyvtárban található, mint az ini fájl
| programbeállítások
Ezenkívül a Biztonsági másolat dokumentumtartalma mindig mentésre kerül
XML formátumban a célkönyvtárba (lásd a
Microsoft a VSS-ről ).
Megjegyzés: A program belső visszaállítási funkciója jelenleg nem támogatja ezt az eljárást. A rendszerfájlok visszaállításához indítsa el a rendszerfájlokat. CD-ről Windows PE annak biztosítása érdekében, hogy a telepített rendszer ne működjön.
jobb oldali gombjával a fájlt a Windows Intézőben a Tulajdonságok
megtalálja a részletek fülre kattintva. Ez az információ jelenik meg itt
különböző forrásokból. A Word dokumentumok, mind globális információban
tárolt dokumentumot jeleníti meg, és a JPEG képek,adatok
jelennek meg.
Az NTFS fájlrendszereknek, van egy másik lehetősége, információ tárolására
a fájlban környezetben ( dokumentum összefoglaló ). Ez az adat nem része a
dokumentumnak, és általában nem másolható.
Ezeket a részleteket, akkor válassza ki a lehetőségnek Másolt fájl adatai .
ha ez az lehetőség működik, ha a cél használja az
NTFS fájlrendszert, és amikor biztonsági másolatot készít a titkosítatlan fájlokról. A FAT32
fájlrendszert ( gyakran használják a külső meghajtó vagy USB adathordozó ) nem támogatja ezt a
funkciót. A felhasználónak ellenőriznie kell, magának, hogy ez a lehetőség szükséges vagy nem.
Normális esetben nem szükséges sem az MS Office dokumentumok vagy a JPEG képek esetében.
NTFS fájlrendszerek a hálózati megosztásokon a hozzáférés-vezérlési lista (ACL), amely megadja
az engedélyeket minden felhasználónak kapcsolódásra a fájlokhoz és könyvtárakhoz.
Megtekintéséhez és módosításához ezekre az engedélyekre van szüksége,
kattintson a jobb gombbal az objektumra, jelölje Tulajdonságok
A menü és a Biztonság lap .
Ha ez a lehetőség be van állítva, akkor a jogosultságok, melyek fájl és könyvtári
lehet másolni a biztonsági mentés során, ha a forrás és a cél támogatja ezt.
Az NTFS fájlrendszer három funkciója,időbélyeg a dátum és az idő: Létrehozott , módosított és Elért . Alapértelmezésben a biztonsági mentéskor a program mindig átmásolja a dátumot és az időt módosítást . Ellenőrzésre kiválasztása létrehozás ideje lehetőség másolni a dátumot és időt
Nézze meg ezt a lehetőséget, ha azt szeretné, hogy a program ellenőrizze a másolt fájl integritását. Attól függően, hogy a tartalék üzemmódban a következő módszereket használjuk:
Biztonsági mentés után, a célhelyen ellenőrizni fogják az üres könyvtárakat. Ha ez a lehetőség be van jelölve (alapértelmezés), akkor törlődnek.
Ez a lehetőség törli forrásfájlokat sikeres mentés után ( Ellenőrizze másolt fájlt be van e kapcsolva alapértelmezés szerint). Erre szükség lesz kivételes esetekben: mivel a forrás fájlok törölve lesznek , legyen nagyon óvatos, kiválasztása előtt!