|
|
Personal Backup Version 5.9 |
| © 2001 − 2018, Dr. Jürgen Rathlev |
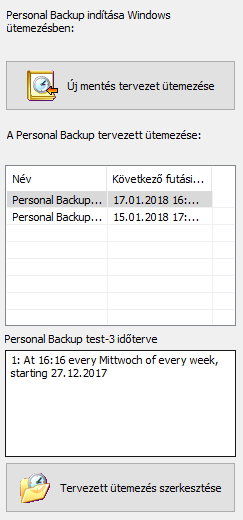
Amellett, hogy a beépített lehetőségeként a program a kezdi az automatikus mentést külön is elérheti ezt a Windows Ütemezővel. Ez a módszer bizonyos előnyökkel rendelkezik:
Válassza a Windows Ütemezés fülre a jobb felső sarokban a program
asztalon. Az eredményül kapott lista (lásd a képet jobbra)
megmutatja az összes Windows-ütemezett feladatok segítségével Personal Backup
következő futási idejét.
Részletes tájékoztatás a kiválasztott ütemezésről jelenik meg a lista alatt.
Personal Backup 5.9-es verziója támogatja a Windows Task Scheduler kiterjesztett funkcióit a Windows Vista óta. Ezért ha a Windows XP alatt futó programot használja, akkor a Windows Task Scheduler varázsló nem fog működni.
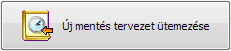 |
Kattintson erre a gombra, hogy elindítsa a varázslót. |
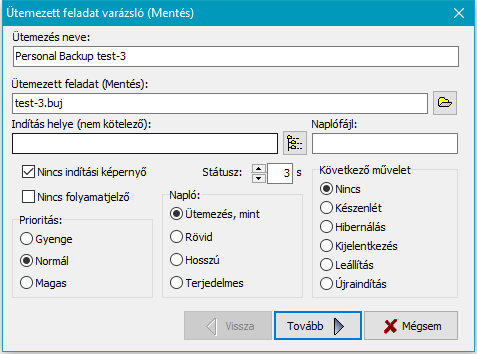
Personal Backup automatikusan kerül beillesztésre a programban végrehajtani
az aktuális mentési ütemezést. Felvehet további mentési ütemezéseket kattintva a mappa
gombra a jobb a Ütemezések (Mentés) mezőben.
Külön naplófájl adható meg, ha úgy kívánja. Bármilyen fájlnév
választható. Hagyja ezt a mezőt üresen
mert a naplót kell írni az alapértelmezett naplófájl ( Persbackup.log ).
A következő további beállításokkal lehet kiválasztani, hogy
határozza meg a viselkedését a programban:
Kattintva Tovább gombra lehetővé teszi, hogy konfigurálja az ütemezést.

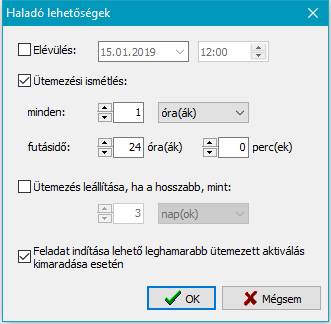
A legfontosabb beállítások hasonlóak a Windows Ütemezett feladatok varázslóhoz.
Kezdeményezéséhet napi mentést, először válassza ki a napszakot, ez a kezdő és
hogy melyik dátum (alapértelmezett értéke az aktuális dátum). Alapértelmezésben a mentés
indul minden nap, de lehetősége is van egy előre beállított számú nap kihagyására.
Ezen felül, lehetőség szerint megadhatja a dátumot, amelytől további
mentést hajt végre.
Belépés a felhasználói fiók adatait, kattintson Tovább .
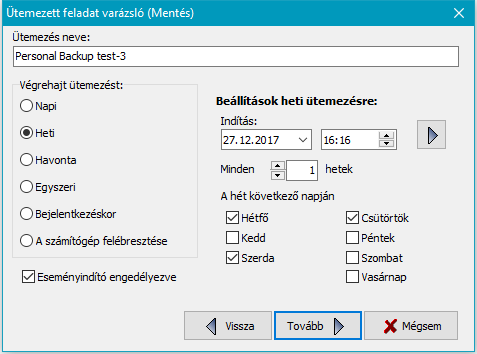
Az indulási időt és dátumot lehet kiválasztani a fent leírt napi
ütemterv szerint. A biztonsági mentés indítható minden héten (alapértelmezett), vagy egy előre beállított
hetek száma szerint. Ezen kívül meg tudja határozni a hét napjait amikor
el kell végezni a mentést.
Belépés a felhasználói fiók adatait, kattintson Tovább .
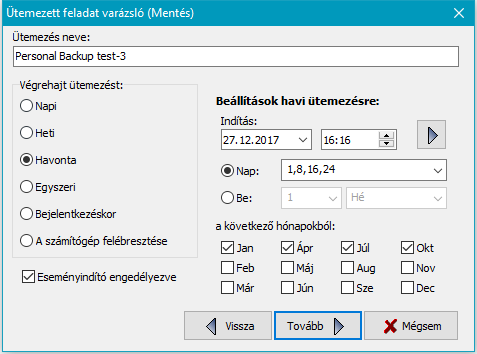
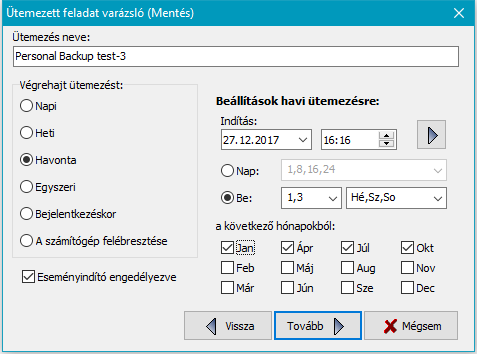
A kezdési időpont és a kezdési dátum a fentiek szerint naponta kijelölhető
ütemezés. A biztonsági mentés indítható a kiválasztott hónapok bizonyos napjain
vagy a kijelölt hónapok kiválasztott hetének bizonyos napjain. Kattintson a
a jobb felső gombra, ez megnyitja a Bővített beállítások (lásd fent),
felhasználói fiók katalógusa adatainak beírásához kattintson a Tovább gombra.
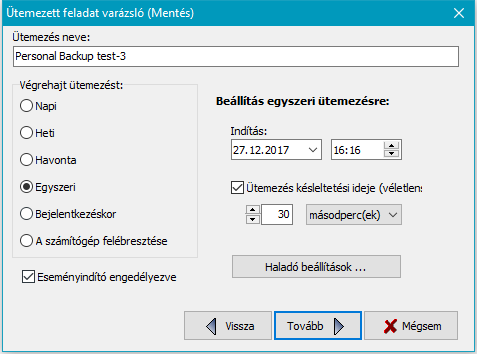
A biztonsági másolat indításához szükséges egyéb lehetőségek:

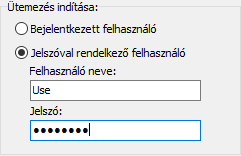
Adja meg a felhasználó nevét mandátumát, ezt kell felhasználni, hogy a
biztonsági mentés végrehajtása megtörténjen. Ez lehet a felhasználó, aki most jelentkezett be (általában korlátozott
hitelesítő adatok), a rendszergazda vagy bármely más felhasználó (pl. tartozó felhasználó
csoport Mentés üzemeltetők ). Minden esetben meg kell adni
és megerősíteni a jelszót a felhasználónak.
Ha rákattint a Kész gombra az új ütemezési listán, akkor a
Windows ütemezett feladatok varázslót bezárja. Tudja ellenőrizni a
ütemezett beállításokat közvetlenül a Personal Backup-ból ( lásd alább )
vagy a Windows funkciók
Minden programok ⇒ Kellékek ⇒ Rendszereszközök ⇒ Ütemezett feladatok
vagy Vezérlőpult ⇒ Rendszergazdai Eszközök ⇒ Ütemezett feladatok.
konfigurálni a Windows ütemezés elvégzésére automatikus visszaállításra
kattintson a ![]() gombra képernyőn .
A konfigurációs eljárás ugyanaz, mint a fentiekben leírt mentésekben .
gombra képernyőn .
A konfigurációs eljárás ugyanaz, mint a fentiekben leírt mentésekben .
konfigurálni a Windows ütemezés elvégzésére automatikus tisztításkor
kattintson a ![]() gombra Tisztítás párbeszédablakra .
A konfigurációs eljárás ugyanaz, mint a fentiekben leírt mentésekben .
gombra Tisztítás párbeszédablakra .
A konfigurációs eljárás ugyanaz, mint a fentiekben leírt mentésekben .
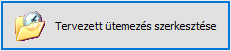 |
Kattintson erre a gombra ha konfigurálni akar egy ütemezést. |
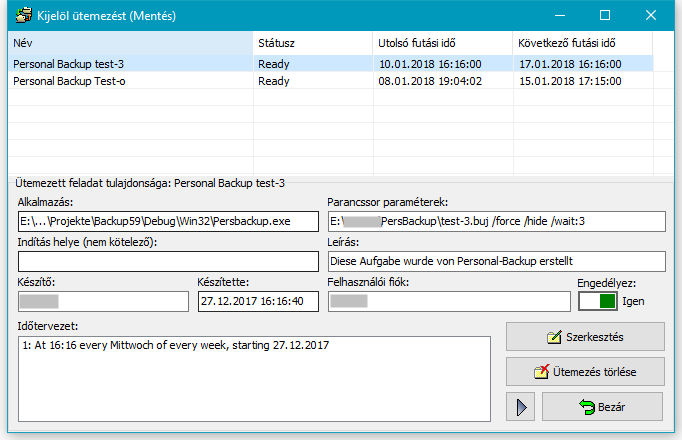
Csak a felsorolt feladatok végrehajtása Windows Ütemező bevonásával Personal Backup mentés
jelenik meg a kiválasztott Ütemezett párbeszédpanelen (lásd a képet fent).
A tulajdonságait a kiválasztott ütemezésnek megjelennek az ablak alsó részén.
Választhat, hogy törölje ezt a feladatot, vagy változtassa meg az ütemezést.
( lásd fentebb ).
![]() Módosítsa a kiválasztott ütemezett feladat beállításait, pl. az ütemtervet
(lásd fennt).
Módosítsa a kiválasztott ütemezett feladat beállításait, pl. az ütemtervet
(lásd fennt).
![]() A kijelölt ütemezett feladat törlődik.
A kijelölt ütemezett feladat törlődik.
![]() Futtassa azonnal a kijelölt ütemezett feladatot, vagy állítsa le: Ha a kiválasztott
ütemezett feladat befejeződött, a gombra kattintva azonnal elindul az ütemezés.
Ha már fut, a feladat leáll.
Futtassa azonnal a kijelölt ütemezett feladatot, vagy állítsa le: Ha a kiválasztott
ütemezett feladat befejeződött, a gombra kattintva azonnal elindul az ütemezés.
Ha már fut, a feladat leáll.