|
|
Personal Backup Version 5.9 |
| © 2001 − 2018, Dr. Jürgen Rathlev |
Dieses Programm soll dem weniger erfahrenen Benutzer die Sicherung und Wiederherstellung
seiner mit Thunderbird
verwalteten E-Mails erleichtern. Es ist Teil des Programmpakets
Personal Backup. Da die Ablage der Maildaten
bei Thunderbird etwas unübersichtlich ist und zudem an einem Ort erfolgt, der
dem Benutzer normalerweise verborgen ist, gibt es hierbei immer wieder Probleme.
Besonders häufig scheitert die Wiederherstellung der Maildaten nach einer
Neuinstallation des Systems.
Mit dem vorliegenden Programm TbBackup wird die Sicherung und
Wiederherstellung dieser Daten zu einem Kinderspiel. Nach Auswahl des Verzeichnisses,
in das gesichert werden soll, genügt dafür jeweils ein einzelner Klick.
Weitere Einstellungen sind nicht notwendig, da diese vom Programm automatisch
vorgenommen werden. Die eigentliche Sicherung, bzw. Wiederherstellung
der Daten wird über
Personal Backup im Hintergrund abgewickelt.
Falls vorhanden, werden auch mehrfache Thunderbird-Benutzerprofile unterstützt
(weitere Infos).
In diesem Fall muss vor der Sicherung, bzw. Wiederherstellung noch das gewünschte
Profil ausgewählt werden.
Wichtiger Hinweis: Das Programm kann nur verwendet werden, wenn die Maildaten sich noch am Originalort befinden oder von Hand komplett unter Anpassung der Datei profiles.ini verschoben wurden (siehe dazu). Wenn stattdessen die Pfade zu den Mail-Ordnern in den Konteneinstellungen von Thunderbird verändert wurden, kann TbBackup nicht verwendet werden. Die die Sicherung muss dann über einen Auftrag mit Personal Backup erfolgen. Das Gleiche gilt für die Wiederherstellung.
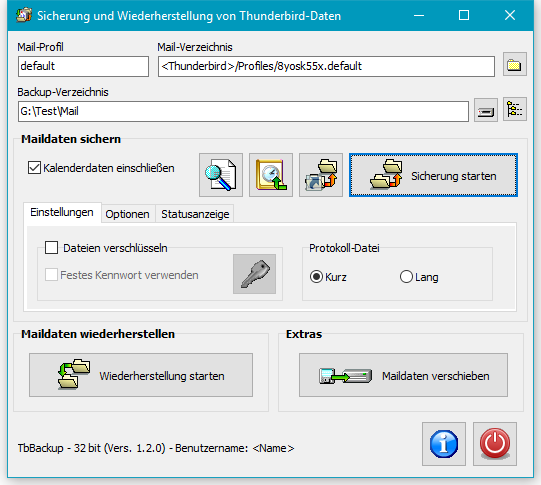
Folgende Funktionen stehen zur Verfügung (siehe Abb. oben):
Nach dem ersten Start wird der Benutzer aufgefordert, die Grundeinstellungen vorzunehmen:
Die so gemachten Einstellungen werden gespeichert und bei jedem nachfolgenden Start des Programms automatisch wieder geladen. Falls erforderlich, können sie danach jederzeit geändert werden. Dazu klickt man auf eine der Schaltflächen rechts oben.
![]() Werden von Thunderbird mehrere Benutzerprofile verwaltet, kann durch Klick auf
die Schaltfläche das gewünschte ausgewählt werden. Andernfalls wird
automatisch immer das Profil des Standard-Benutzers verwendet.
Werden von Thunderbird mehrere Benutzerprofile verwaltet, kann durch Klick auf
die Schaltfläche das gewünschte ausgewählt werden. Andernfalls wird
automatisch immer das Profil des Standard-Benutzers verwendet.
![]() Das Backup-Verzeichnis sollte sich möglichst auf einem anderen Laufwerk, z.B. einem externen
befinden. Zur Auswahl klickt man auf die Schaltfläche.
Das Backup-Verzeichnis sollte sich möglichst auf einem anderen Laufwerk, z.B. einem externen
befinden. Zur Auswahl klickt man auf die Schaltfläche.
![]() Durch Klick auf die Schaltfläche wird das Backup gestartet. Es wird dazu
automatisch ein Auftrag für Personal Backup mit den erforderlichen Einstellungen
erzeugt und ausgeführt. Auf dem Bildschirm erscheint die Fortschrittsanzeige.
Durch Klick auf die Schaltfläche wird das Backup gestartet. Es wird dazu
automatisch ein Auftrag für Personal Backup mit den erforderlichen Einstellungen
erzeugt und ausgeführt. Auf dem Bildschirm erscheint die Fortschrittsanzeige.
Wenn die Option Kalenderdaten einschließen ausgewählt ist (Voreinstellung),
werden auch die Termine und Aufgaben aus dem Thunderbird-Kalender Lightning
gesichert.
![]() Desktop-Verknüpfung anlegen: Auf dem Desktop des Benutzers wird eine neue
Verknüpfung zum Starten der Maildaten-Sicherung angelegt. Mit einem Doppelklick darauf
kann der Benutzer jederzeit das Backup starten.
Desktop-Verknüpfung anlegen: Auf dem Desktop des Benutzers wird eine neue
Verknüpfung zum Starten der Maildaten-Sicherung angelegt. Mit einem Doppelklick darauf
kann der Benutzer jederzeit das Backup starten.
![]() Automatische Datensicherung über die Windows-Aufgabenplanung:
Mit einem Klick auf diese Schaltfläche kann der Auftrag zur Sicherung der
Mail-Daten in die Windows-Aufgabenplanung eingetragen werden. Der Name der Aufgabe
wird automatisch erzeugt und enthält den Namen des Mailprofils zur Identifizierung.
Die weiteren Einstellungen erfolgen ähnlich wie beim allgemeinen Backup
(siehe dazu hier).
Automatische Datensicherung über die Windows-Aufgabenplanung:
Mit einem Klick auf diese Schaltfläche kann der Auftrag zur Sicherung der
Mail-Daten in die Windows-Aufgabenplanung eingetragen werden. Der Name der Aufgabe
wird automatisch erzeugt und enthält den Namen des Mailprofils zur Identifizierung.
Die weiteren Einstellungen erfolgen ähnlich wie beim allgemeinen Backup
(siehe dazu hier).
Wenn die Aufgabe bereits eingetragen ist, kann Sie nach einem Klick auf diese
Schaltfläche entweder sofort gestartet oder bearbeitet werden.
![]() Protokoll anzeigen: Mit einem Klick auf diese Schaltfläche kann das
Protokoll der Maildaten-Sicherung eingesehen werden.
Protokoll anzeigen: Mit einem Klick auf diese Schaltfläche kann das
Protokoll der Maildaten-Sicherung eingesehen werden.
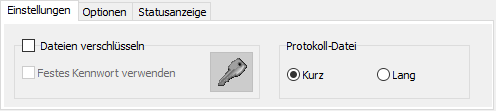
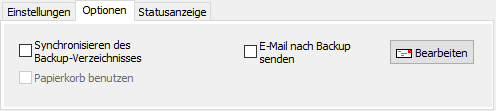
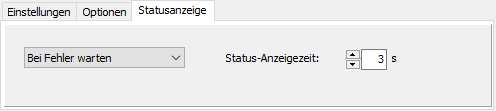
Hier kann eingestellt werden, ob und wie der Status (Fortschritt und Ergebnis) während des Backups angezeigt werden soll. Es gibt die gleichen Auswahlmöglichkeiten wie beim automatischen Backup. Ist eine der Optionen ausgewählt, bei der das Statusfenster nach dem Backup automatisch geschlossen wird, kann zusätzlich die Wartezeit eingestellt werden.
![]() Am einfachsten ist es, wenn die Maildaten, wie oben beschrieben, zuvor mit TbBackup
gesichert wurden, da dabei die für die für die Wiederherstellung des ausgewählten
Profils benötigten Informationen mit dem Backup gespeichert werden. Es sind daher nach
dem Klick auf die Schaltfläche keine weiteren Angaben erforderlich, um die
Wiederherstellung zu starten. Nachdem dies noch einmal bestätigt wurde, wird
Personal Backup gestartet (weitere Informationen),
um die Wiederherstellung durchzuführen.
Am einfachsten ist es, wenn die Maildaten, wie oben beschrieben, zuvor mit TbBackup
gesichert wurden, da dabei die für die für die Wiederherstellung des ausgewählten
Profils benötigten Informationen mit dem Backup gespeichert werden. Es sind daher nach
dem Klick auf die Schaltfläche keine weiteren Angaben erforderlich, um die
Wiederherstellung zu starten. Nachdem dies noch einmal bestätigt wurde, wird
Personal Backup gestartet (weitere Informationen),
um die Wiederherstellung durchzuführen.
Wenn die Maildaten z.B. mit einem herkömmlichen Personal-Backup-Auftrag oder durch einfaches kopieren gesichert wurden, stehen die oben genannten Informationen für das Mailprofil im Backup nicht zu Verfügung. Trotzdem kann die Wiederherstellung des ausgewählten Profils mit dieser Funktion geschehen. Es muss dazu allerdings das Sicherungsverzeichnis dieses Profils von Hand ausgewählt werden. Das Programm prüft dabei, ob es sich um eine gültige Sicherung von Thunderbird-Daten handelt.
Vor dem Start der Wiederherstellung kann der Benutzer außerdem auswählen, ob davor alle aktuellen Maildaten (auch die nicht gesicherten Dateien) vollständig gelöscht werden sollen. Dies ist z.B. dann sinnvoll, wenn es im aktuellen Mailverzeichnis Probleme bei der Indizierung gibt. Beim ersten nachfolgenden Start von Thunderbird werden automatisch alle dazu erforderlich Dateien wieder neu erstellt.
Vor der Wiederherstellung wird auch geprüft, ob das zu dem ausgewählten Profil gehörende
und wiederherzustellende Mailverzeichnis überhaupt existiert. Wenn das nicht der Fall ist,
gibt es Probleme in der Thunderbird-Konfiguration. Meist hilft eine Neuinstallation
von Thunderbird, bevor ein erneuter Versuch für die Wiederherstellung gestartet wird.
Ein evtl. laufendes Thunderbird muss vor der Wiederherstellung beendet werden.
Der Benutzer wird in diesem Fall darauf hingewiesen.
![]() Per Vorgabe liegen die Thunderbird-Maildaten im Bereich Anwendungsdaten, also
in einem Bereich, der dem Benutzer im Windows-Explorer normalerweise nicht angezeigt wird.
Ich halte diese Wahl für nicht sehr glücklich und meine, dass ein Verzeichnis im
Bereich Eigene Dokumente angebrachter wäre. Benutzer, die der gleichen Meinung
sind, können durch einen Klick auf diese Schaltfläche den kompletten Ordner mit dem
ausgewählte Mail-Profil dorthin verschieben. Die Thunderbird-Einstellungen werden
automatisch angepasst.
Per Vorgabe liegen die Thunderbird-Maildaten im Bereich Anwendungsdaten, also
in einem Bereich, der dem Benutzer im Windows-Explorer normalerweise nicht angezeigt wird.
Ich halte diese Wahl für nicht sehr glücklich und meine, dass ein Verzeichnis im
Bereich Eigene Dokumente angebrachter wäre. Benutzer, die der gleichen Meinung
sind, können durch einen Klick auf diese Schaltfläche den kompletten Ordner mit dem
ausgewählte Mail-Profil dorthin verschieben. Die Thunderbird-Einstellungen werden
automatisch angepasst.
Wichtig: Bevor man diese Operation durchführt, wird zur Sicherheit ein Backup
der Maildaten empfohlen.
Beim Aufruf des Programms, z.B. über eine Windows-Desktopverknüpfung, über ein Batch-Skript oder über die Windows-Aufgabenplanung kann sein Verhalten durch Angabe der nachfolgend beschriebenen Befehlszeilenoptionen gesteuert werden (Hinweis: Alle Steueroptionen dürfen soweit abgekürzt werden, wie sie noch eindeutig bleiben: z.B. ist /force = /f = /for):
| /backupdir | /exclude | /force | /ini | /lang |
| /log | /logdir | /prompt | /taskdir | /wait |
| xx = de | Deutsch | xx = en | Englisch |
Wichtiger Hinweis: Dateinamen, bzw. -pfade oder Optionen, die Leerzeichen enthalten, müssen durch Anführungszeichen eingeschlossen werden, wie z.B. "/exclude:cache*,Meine Mails"
Es wird auf einer Serverfreigabe \\server\mail-backup eine Batch-Datei
bereitgestellt, über die alle Benutzer ihre Maildaten auf dem Server
sichern können. Dazu werden alle Personal Backup Programmdateien wie
bei der portablen Version auf den Server in das
Verzeichnis \\server\mail-backup\pb kopiert. Anschließend erstellt man
unter \\server\mail-backup eine Batch-Datei mit folgendem Inhalt:
set BuDir=\\server\mail-backup\%username%
\\server\mail-backup\pb\TbBackup.exe /force /taskdir:%BuDir% /logdir:%BuDir% /log:2 /backupdir:%BuDir%
Thunderbird legt seine Maildaten normalerweise in dem Bereich Anwendungsdaten des Benutzers ab:
Dieser Bereich bleibt dem Benutzer normalerweise verborgen. Um ihn sichtbar zu machen muss im Explorer unter Extras > Ordneroptionen > Ansicht bei der Einstellung Versteckte Dateien und Ordner die Option Alle Dateien und Ordner anzeigen ausgewählt werden. Für die Datensicherung mit TbBackup ist dies allerdings nicht erforderlich.
In dem o.g. Verzeichnis findet man eine Datei profiles.ini, in der die Zuordnung der Mailverzeichnisse zu den einzelnen Thunderbird-Profilen abgespeichert ist (weitere Informationen). TbBackup liest die Profilinformationen aus dieser Datei. Wenn dort mehrere Profile definiert sind, muss der Benutzer dasjenige auswählen, dessen Daten er sichern will. Gibt es nur ein Profil (per Vorgabe heißt es default), wird es automatisch verwendet.
TbBackup legt im Zielverzeichnis eine Datei bu-profiles.ini an, die die für das Restore eines Mailprofils erforderlichen Informationen enthält.
TbBackup verwendet
Personal Backup für die
Datensicherung und Wiederherstellung. Es erzeugt für die Sicherung eines Profils automatisch
einen Auftrag tb-<Profilename>.buj (z.B. tb-default.buj mit den
erforderlichen Einstellungen. Zu beachten ist, dass darin nur die Dateien ausgewählt werden,
die wirkliche Maildaten und vom Benutzer vorgenommene Einstellungen enthalten. Es gibt
eine ganze Reihe weiterer Dateien, die von
Thunderbird nur für Zwecke der Verwaltung erzeugt werden und die nicht gesichert werden
müssen. Falls erforderlich, werden diese von Thunderbird automatisch neu erzeugt.
Dieser Auftrag kann auch mit Personal Backup direkt geöffnet werden, um dort zusätzliche
Einstellungen vorzunehmen oder um die Datensicherung direkt von dort zu starten.
Entsprechendes gilt auch für das Restore.
Es wird dazu ein Restore-Auftrag
mit dem Namen tb-<Profilename>.rsj (z.B. tb-default.rsj) erstellt,
der über Personal Backup ausgeführt wird.