|
|
Personal Backup Version 5.9 |
| © 2001 − 2018, Dr. Jürgen Rathlev |
Alle hier beschriebenen Einstellungen können für jedes der zum Backup ausgewählten Verzeichnisse individuell gesetzt werden. Dabei gibt es drei grundlegende Möglichkeiten für die Einschränkung der zu sichernden Dateien, die auch beliebig kombiniert werden können:
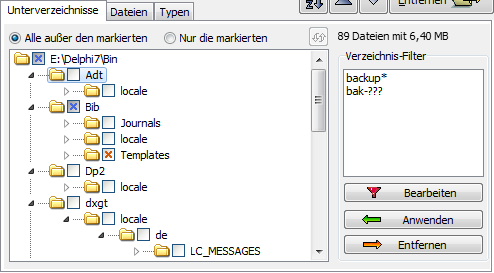
Es gibt zwei Möglichkeiten, Unterverzeichnisse auszuwählen:
Durch einen Rechtsklick auf ein Unterverzeichnis kann über das Kontextmenü ein Vorschaufenster mit allen enthaltenen Dateien und darunter liegenden Verzeichnissen zur Kontrolle geöffnet werden.
Hinweis: Wenn nur sehr wenige Unterverzeichnisse gesichert werden sollen, ist es meist besser, diese direkt als zu sichernde Verzeichnisse einzutragen (siehe hier), als sie, wie oben beschrieben, auszuwählen.
Bei Verzeichnissen mit weniger als 5000 Dateien wird die Statusanzeige automatisch
aktualisiert, d.h. es wird angezeigt wie viele Dateien zum Backup ausgewählt sind und
um wie viele Bytes es sich dabei handelt. Bei größeren Verzeichnissen erfolgt diese
Aktualisierung aus Zeitersparnisgründen nicht automatisch, sondern erst nach
Klick auf die Schaltfläche ![]() .
.
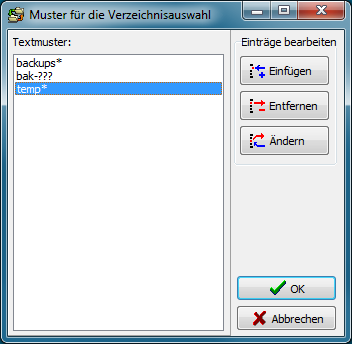
Rechts können dynamische Auswahlkriterien für Unterverzeichnisse angegeben werden. Vor jedem Backup, z.B. wenn es automatisch oder über eine Desktopverknüpfung gestartet wird, prüft das Programm, welche Verzeichnisnamen den ausgewählten Filtermustern entsprechen. So lassen sich z.B. alle Unterverzeichnisse ausschließen, deren Namen z.B. mit temp (siehe Abb.) beginnen. Dies gilt dann auch für Verzeichnisse, die erst nach der Konfiguration des Backup-Auftrags erstellt werden.
Die Liste mit den Filter-Mustern wird für jeden Auftrag nur einmal angelegt. Die auf die einzelnen Verzeichnisse des Auftrags anzuwendenden Muster werden jeweils aus dieser Liste ausgewählt und auf die Unterverzeichnisse angewandt.
Im Fenster Verzeichnis-Filter werden die Muster, die mit dem aktuellen Verzeichnisbaum verwendet werden sollen, ausgewählt und mit einem Klick auf die Schaltfläche Anwenden aktiviert. Mit Entfernen können ausgewählte Muster zurückgenommen werden. Sind im Fenster keine Muster ausgewählt, werden alle angewandt.
Durch Doppelklick auf einen Filtereintrag kann dieser direkt bearbeitet werden. Nach einem Klick auf die Schaltfläche Bearbeiten öffnet sich ein Fenster (siehe Abbildung rechts), in dem alle Filtermuster angezeigt werden. Dort können dann neue Filtermuster hinzugefügt und bestehende verändert oder gelöscht werden. Filterausdrücke können in der weiter unten beschriebenen Syntax oder als reguläre Ausdrücke angegeben werden:
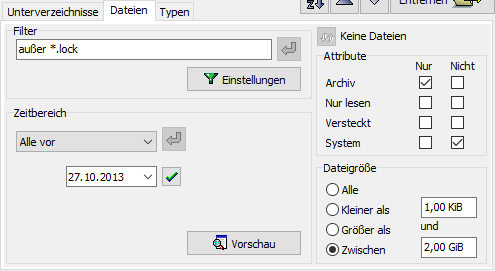
Nach Klick auf die Schaltfläche Einstellungen öffnet sich
ein Dialog (siehe rechts unten), in dem ausgewählt werden kann, ob nur die Dateien,
deren Namen (auch mit Erweiterung) zu einem oder mehreren bestimmten Textmustern
(z.B. "backup_of*|sicherungskopie_von") passen, gesichert
oder von der Sicherung ausgeschlossen werden sollen. Die Syntax für die Textmuster
in diesem Beispiel ist weiter unten beschrieben. Auf Wunsch
können hier auch reguläre Ausdrücke verwendet
werden. Die Textmuster werden entweder von Hand direkt eingegeben oder nach Klick
auf Textmuster bearbeiten in Form einer Liste.
Wenn mehrere Verzeichnisse gesichert werden sollen, kann die Filtereinstellung
des in der Liste der zu sichernden Verzeichnisses
darüberstehenden durch Klick auf die Schaltfläche
![]() übernommen werden.
übernommen werden.
Filterbedingungen nur für Dateitypen (Erweiterungen in den Dateinamen)
sollten davon getrennt gewählt werden (siehe hier).
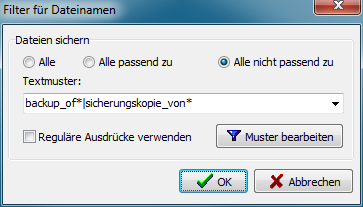
Außerdem können Dateien mit bestimmten Attributen ein- oder ausgeschlossen werden.
Hier kann ausgewählt werden, ob das Änderungs-Datum der zu sichernden
Dateien in einem bestimmten vorgegebenen Zeitraum liegen soll. Wenn mehrere
Verzeichnisse gesichert werden sollen, kann die Einstellung
des in der Liste der zu sichernden Verzeichnisses
darüberstehenden durch Klick auf die Schaltfläche
![]() übernommen werden.
übernommen werden.
Das evtl. erforderliche Datum kann entweder von Hand eingegeben oder durch Klick
auf den Pfeil über einen Kalender ausgewählt werden. Wichtig ist, dass nach Änderung
eines Datums oder einer Zeit auf die Schaltfläche
![]() geklickt wird, um
diese zu übernehmen.
geklickt wird, um
diese zu übernehmen.
Hinweis: Diese Einstellungen können auch über die
Befehlszeile gemacht werden.
Außerdem kann ausgewählt werden, und ob nur Dateien mit bestimmten Größen gesichert werden sollen. Per Vorgabe ist immer "alle" eingestellt.
Hinweis: Bei den Größenangaben dürfen Einheiten-Suffixe verwendet werden
(z.B. 1 kB, 2,5 MiB, 1,8 GB). Dabei wird die Empfehlung aus
IEEE 1541
angewendet, d.h. es wird zwischen binären und dezimalen Präfixen unterschieden.
Beispiele: 1 kB = 1000 Byte, 1KiB = 1024 Byte, 16 MB = 16 000 000 Byte,
16 MiB = 16*1024*1024 Byte = 16 777 216 Byte.
Ein gültiges Filtermuster besteht aus literalen Zeichen (z.B. Buchstaben oder Ziffern), Mengen und Platzhaltern.
Jedes literale Zeichen muss mit einem einzelnen Zeichen im zu vergleichenden Datei- oder Verzeichnisnamen übereinstimmen. Beim Vergleich literaler Zeichen wird die Groß-/Kleinschreibung nicht berücksichtigt.
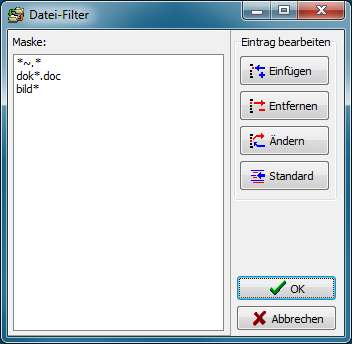
Jede Mengendefinition beginnt mit einer öffnenden eckigen Klammer ([) und endet mit einer schließenden (]). Zwischen den Klammern befinden sich die Elemente der Menge. Jedes Element ist ein literales Zeichen oder ein Bereich. Bereiche werden durch einen Anfangswert, einen Bindestrich (-) und einen Endwert definiert. Verwenden Sie keine Leerzeichen oder Kommas als Trennzeichen für die Mengenelemente. Eine Menge definiert mögliche Übereinstimmungen für ein Einzelzeichen. Das Zeichen gilt dann als übereinstimmend, wenn es mit einem der literalen Zeichen in der Menge identisch ist oder wenn es in einen der definierten Bereiche fällt. Dies ist dann der Fall, wenn das Zeichen mit dem Startwert, dem Endwert oder einem dazwischenliegenden Zeichen übereinstimmt. Bei allen Vergleichen wird die Groß-/Kleinschreibung nicht berücksichtigt. Wenn das erste Zeichen nach der öffnenden Klammer ein Ausrufezeichen ist, dann wird die Mengendefinition invertiert, das heißt, ein Zeichen gilt dann als akzeptiert, wenn es sich nicht in der Menge befindet.
Als Platzhalter stehen das Sternchen (*) und das Fragezeichen (?) zur Verfügung. Ein Sternchen deckt eine beliebige Anzahl von Zeichen ab. Ein Fragezeichen ist der Platzhalter für ein einziges Zeichen.
Es können auch mehrere Filterangaben verkettet werden. Zur Trennung der einzelnen Filter muss der vertikale Strich "|" verwendet werden.
Beispiele:
backups - exakte Übereinstimmung
backup* - alle Namen, die mit "backup" beginnen.
[abc]* - alle Namen, die mit "a", "b" oder "c"
beginnen .
?[ab]* - alle Namen, deren zweiter Buchstabe ein "a" oder
"b" ist .
[a-m]* - alle Namen, die mit "a", "b",
"c", .. , "m" beginnen.
da*|d1*|test* - alle Namen, die mit "da", "d1"
und "test" beginnen.
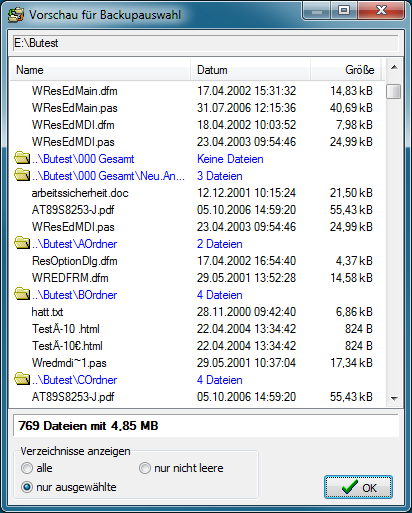
Die Syntax von regulären Ausdrücken ist verhältnismäßig komplex, aber auch entsprechend leistungsfähig. Eine kurze Einführung findet man in dieser Hilfe. Für weitere Informationen wird auf die Literatur zu diesem Thema verwiesen. Eine gute Übersicht findet man auch bei Wikipedia.
Nach Klick auf diese Schaltfläche wird zur Kontrolle der Filterbedingungen ein Fenster angezeigt, in dem alle von diesem Backupauftrag erfassten Dateien aufgelistet werden. Dies ist insbesondere zur Prüfung von regulären Ausdrücken sehr nützlich.
Diese Vorschau kann auch über ein Kontextmenü angezeigt werden, das durch Rechtsklick auf das Zu-sichernde-Verzeichnisse-Fenster erscheint. Dort gibt es auch die Möglichkeit, sich alle Dateien anzeigen zu lassen, die nicht von den Backup-Einstellungen erfasst sind.
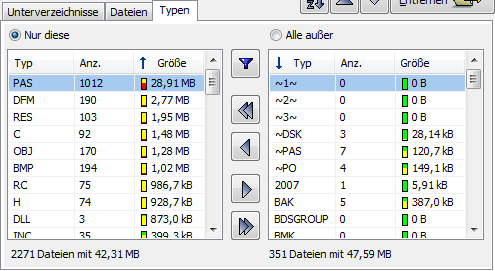
Diese Möglichkeit der Auswahl ist besonders nützlich, wenn man Dateien aus einer
Programmierumgebung (z.B. Delphi) oder auch von einer LaTeX-Textverarbeitung sichern möchte, da hier
sehr viele temporäre, teilweise sehr große Dateien erzeugt werden, die nicht
gesichert werden müssen.
In der linken Liste werden zunächst alle gefundenen Dateitypen
mit ihrer Dateinamen-Erweiterung angezeigt. Bei jedem Typ ist außerdem angegeben,
wie viele Dateien dieses Typs im ausgewählten Verzeichnis und dessen Unterverzeichnissen
gefunden wurden und wie viel Platz diese belegen. Durch einen kleinen Balken
in verschiedenen Farben (grün, gelb und rot) wird der belegte Platz auch grafisch
dargestellt. Grün steht für kleine Werte (< 1kB), Rot für sehr
große (>1 MB).
Mit einem Klick auf den jeweiligen Spaltenkopf kann die Sortierung der
Anzeige geändert werden: Alphabetisch nach Namen, nach der Anzahl der Dateien
oder nach der Größe. Ein zweiter Klick auf die gleiche Spalte kehrt die
Reihenfolge um. Der kleine Pfeil in der Kopfzeile zeigt die aktuelle Auswahl
an.
In der rechten Liste werden die Dateitypen angezeigt, die
für die Sicherung ausgeschlossen wurden.
Durch Klick auf nur diese oder alle außer
wird festgelegt, wie mit den Dateitypen verfahren werden soll,
die bei einem späteren Backup neu hinzugekommen sind:
Die Typenanzeige wird bei der Auswahl eines Verzeichnisses aus der Auftragsliste immer automatisch aktualisiert. Je nachdem welcher Modus (s.o.) gewählt wurde, werden neue Typen ins linke oder rechte Fenster eingeordnet. Sie lassen sich dann beliebig zwischen den beiden Fenstern hin- und herschieben, um die Auswahl zu verändern:
Unter den Dateitypenlisten wird jeweils die Anzahl der Dateien, sowie die Summe des davon belegten Platzes sowohl für die ausgewählten als auch für die nicht ausgewählten Typen innerhalb des Verzeichnisses angezeigt.
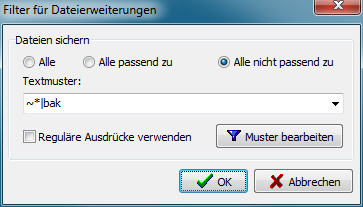
Es ist auch möglich, die Auswahl der Dateitypen, die gesichert werden sollen, über ein Filtermuster vorzunehmen. Für das Muster gelten die Regeln, wie sie für die Auswahl von Dateinamen (siehe Standardfilter und reguläre Ausdrücke) beschrieben sind. Man kann wählen, ob die dem Muster entsprechenden Typen ein- oder auszuschließen sind. Im Beispiel rechts werden alle Dateien von der Sicherung ausgeschlossen, deren Erweiterung mit "~" beginnt oder "bak" heißt. Solange diese Option gewählt ist, bleibt die oben beschriebene Auswahl der Typen von Hand ausgeschaltet.
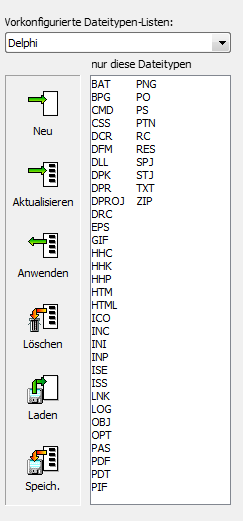
Eine einmal vorgenommene Auswahl von Dateitypen (z.B. für Delphi-Projekte) kann abgespeichert werden, um sie für andere Projekte wiederverwenden zu können. Jede Typenauswahlliste wird unter einem Namen gespeichert, unter dem sie später aus der Liste ausgewählt werden kann. Durch Klick auf eine der Schaltflächen stehen folgenden Funktionen zur Auswahl: