|
|
Personal Backup Version 5.9 |
| © 2001 − 2018, Dr. Jürgen Rathlev |
Durch Klick auf die Karteikarte Auftrags-Einstellungen kann der Backup-Auftrag konfiguriert werden:
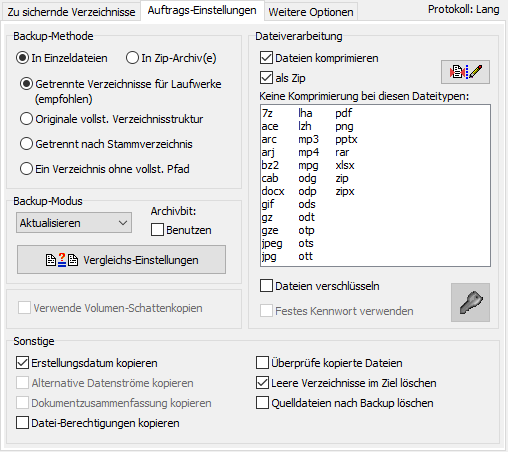
Es gibt verschiedene Möglichkeiten, die zu sichernden Daten im Ziel abzulegen. Ist in den automatischen Aufträgen ein Wechselplan festgelegt, wird den nachfolgend genannten Verzeichnissen je nach Zyklus noch eine Verzeichnis vom Typ BDnn bei täglichem oder BWnn bei wöchentlichem Wechsel übergeordnet.
Für das Backup in Einzeldateien können die folgenden Verfahrensweisen ausgewählt werden:
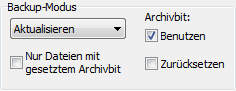
Wichtige Hinweise:
Die Betriebsarten Alles neu, Differenziell und Inkrementell können nur in Verbindung mit einer Sicherung in Einzeldateien verwendet werden. Das Zielverzeichnis wird dabei vor dem Backup immer gelöscht. Sie sind daher nur sinnvoll in Kombination zu verwenden, z.B. in folgender Weise:
Sehr einfach wird das Wiederherstellen von Daten aus einem solchen Wechselplan mit dem Zusatzprogramm PbRestore. Man kann damit alle die Dateien, die innerhalb eines Wechselplans relativ zu einem gegebenen Datum aktuell sind, automatisch wiederherstellen.
Um bei inkrementellen Backups einen Datenverlust zu vermeiden, wird das Zielverzeichnis (auch bei differenziellen Backups) nur gelöscht, wenn das letzte vorangegangene Backup nicht am gleichen Tag erfolgte.
Beim Automatikbetrieb gibt es Voreinstellungen, die solche Möglichkeiten im Rahmen eines Wechselplans bieten. Auch mit dem Windows-Aufgabenplaner kann eine solche Backup-Funktion realisiert werden. Dazu legt man mehrere Backupaufträge an, die sich nur in der Betriebsart (z.B. komplett und differenziell) und den Zielverzeichnissen unterscheiden und lässt diese zu den gewünschten Zeiten laufen (z.B. Montags komplett, an der anderen Wochentagen differenziell - siehe dazu auch).
Für den "Normalbenutzer" wird die Betriebsart Aktualisieren
empfohlen, da er hier sicher sein kann, dass im Backup-Verzeichnis
immer die aktuellen Versionen der zu sichernden Daten zu finden sind. Alte,
am Ursprung nicht mehr vorhandene Dateien werden dort nur gelöscht, wenn
die Option Synchronisieren ausgewählt ist.
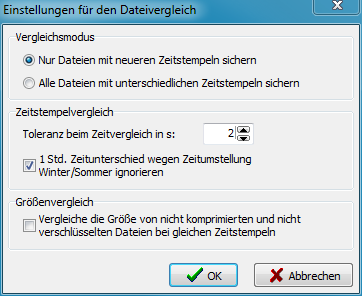
Vergleichsmodus: Es kann eingestellt werden, wie der Zeitstempelvergleich auf die Datensicherung angewendet werden soll:
Zeitstempelvergleich: Beim Zeitvergleich von Dateien gibt es Probleme, wenn in Quelle und Ziel unterschiedliche Dateisysteme (z.B. FAT32 und NTFS) benutzt werden. Das Format, mit der der Zeitstempel gespeichert wird, hat
Um Probleme bei unterschiedlichen Systemen in Quelle und Ziel zu vermeiden, wird
beim Vergleich der Zeitstempel der Dateien eine
Toleranz von 2 s akzeptiert. Falls nötig, kann auch ein anderer Wert eingestellt werden.
Außerdem ist zu beachten, dass bei FAT die lokale Zeit,
bei den anderen Systemen die Weltzeit (UTC) verwendet
wird. Wenn eine Datensicherung
z.B. von einer NTFS-Partition auf eine FAT32-Partition erfolgt, führt dies
immer nach der Umstellung von Winter- auf Sommerzeit zu Problemen. Bei der
ersten Sicherung nach der Umstellung werden mit einem Mal alle Dateien neu kopiert,
auch wenn sie sich eigentlich nicht verändert haben. Die lokale Zeit ist aber
dann um eine Stunde weiter, was den Unterschied vortäuscht. Für diesen
Sonderfall kann deshalb der Zeitvergleich so modifiziert werden, dass auch genau
eine Stunde plus der o.g. Toleranz als Unterschied erlaubt ist und dann kein
Kopiervorgang eingeleitet wird.
Größenvergleich: Es gibt einige Programme, die Änderungen an Dateien
(z.B. JPG-Bildern) vornehmen, ohne den
Zeitstempel anzupassen. In diesem Fall kann als zusätzliches Vergleichskriterium
die Dateigröße verwendet werden. Dies funktioniert allerdings nur bei Dateien, die
beim Kopieren weder komprimiert (i.d.R. JPG, PNG, etc.) noch verschlüsselt werden.
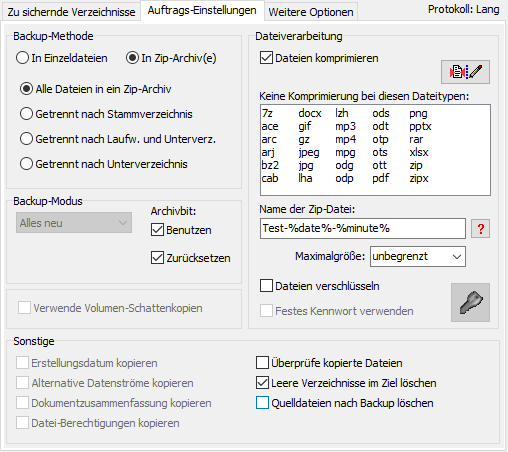
| Quellverzeichnis | Zip-Archiv | Zip-Archiv mit Platzhalter %date% |
| E:\Daten\Verz1 E:\Daten\Verz2 |
Verz1.zip Verz2.zip |
Verz1-2011-07-021.zip Verz2-2011-07-21.zip |
In allen Fällen kann eine Maximalgröße (z.B. 250 MB) angegeben werden. Die erzeugten Zip-Archive werden dann in mehrere, entsprechend große Einzeldateien aufgesplittet. Es kann dabei eine der Standardgrößen ausgewählt oder eine beliebige andere Größe (mindestens 64 KiB) von Hand eingegeben werden, z.B. 500 MB. Die verwendeten Einheiten-Suffixe (z.B. KiB oder MB) müssen der Empfehlung des IEEE entsprechen (siehe hier)
Hinweise: Beim Backup in Zip-Archive ist zu beachten, dass diese
bei jedem Backup neu angelegt werden (ein bereits vorhandenes
Zip-Archiv mit gleichem Namen wird überschrieben). Es findet kein Vergleich der
Zeitinformationen (siehe oben unter Aktualisieren) statt.
Wenn im Backupauftrag als Quelle mehrere Laufwerke
verwendet werden, kann als Backup-Ziel nur nach den Methoden
(Einzeldateien - Getrennte Verzeichnisse für Laufwerke oder
Zip-Archive - Getrennt nach Laufw. und Verzeichn. gesichert werden.
Bei den anderen Methoden können Mehrdeutigkeiten
entstehen, wenn auf verschiedenen Laufwerken gleiche Verzeichnisnamen und/oder
Dateinamen verwendet werden. In diesen Fällen muss für jedes Quelllaufwerk ein
eigener Backup-Auftrag angelegt werden.
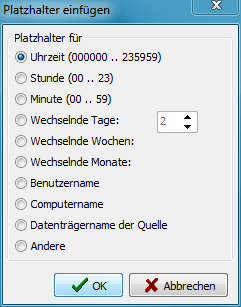
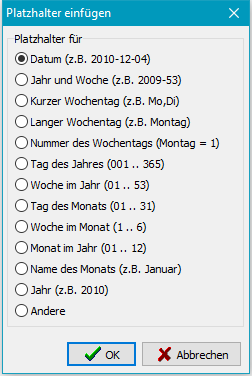
Die Namen der Zip-Archive dürfen
einen Platzhalter folgender Form enthalten (Klick auf die Schaltfläche
![]() ):
):
Wie bei Einzeldateien (siehe hier) kann auch beim Backup in Zip-Archive das Archivbit als Kriterium für die Auswahl von Dateien verwendet werden. Ist das Kontrollfeld Archivbit benutzen markiert, werden nur die Dateien in das Zip-Archiv gesichert, deren Archivbit gesetzt ist. Optional kann danach das Archivbit der Quelldatei durch markieren des entsprechenden Kontrollfelds zurück gesetzt werden.
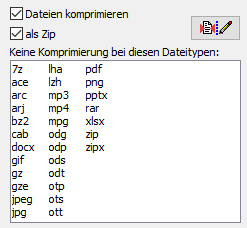
Um Platz zu sparen, ist per Standardvorgabe bei der Sicherung von Einzeldateien die
Komprimierung nach dem Zip-Verfahren eingeschaltet. Die so erzeugten Dateien sind zu
allen gängigen Archivierprogrammen (wie z.B. Winzip oder 7-zip) kompatibel, können aber auch
mit dem Windows-Explorer geöffnet werden. Alternativ kann die
Komprimierung auch im gz-Datenformat erfolgen.
Viele Dateitypen (wie z.B. PDF, DOCX oder JPG) sind bereits von sich aus komprimiert,
so dass eine erneute Kompression keine weitere nennenswerte Platzeinsparung bringt.
Durch Klick auf ![]() kann eingestellt werden, welche Dateitypen bei diesem Auftrag nicht komprimiert
werden sollen. Die Standardvorgaben hierfür können im Dialog für die
Programmeinstellungen vorgenommen werden.
kann eingestellt werden, welche Dateitypen bei diesem Auftrag nicht komprimiert
werden sollen. Die Standardvorgaben hierfür können im Dialog für die
Programmeinstellungen vorgenommen werden.
Unterschiede bei der Sicherung in Zip- und gz-Dateien:
Auf Wunsch (z.B. wenn eine 1:1-Kopie der Dateien erstellt werden soll) kann die Komprimierung auch komplett abgeschaltet werden (Abwählen des Feldes Dateien komprimieren).
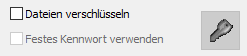
Auf Wunsch können die Dateien beim Kopieren nach dem Advanced Encryption Standard
(AES) verschlüsselt werden. Dieses Verfahren gilt z.Zt. als sehr sicher
(weitere
Informationen). Es wird mit einem speziellen Datenformat
auf Einzeldateien (gz-komprimiert oder unkomprimiert) angewendet. Wird nach dem
Zip-Verfahren komprimiert, ist die Verschlüsselung mit dem
WinZip-Datenformat
kompatibel (sowohl bei der Sicherung in Einzeldateien als auch in Zip-Archive).
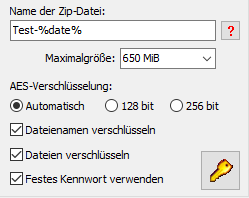 Das Kennwort für die Verschlüsselung kann fest vorgegeben werden. Es wird dann in
verschlüsselter Form im Auftrag gespeichert. Wer ganz sicher gehen will,
verzichtet auf diese Bequemlichkeit und gibt das Kennwort jedes Mal beim Start der
Datensicherung an.
Das Kennwort für die Verschlüsselung kann fest vorgegeben werden. Es wird dann in
verschlüsselter Form im Auftrag gespeichert. Wer ganz sicher gehen will,
verzichtet auf diese Bequemlichkeit und gibt das Kennwort jedes Mal beim Start der
Datensicherung an.
Wichtiger Hinweis: Das verwendete Kennwort sollte an einem sicheren Ort verwahrt werden, da es nicht möglich, die bei der Sicherung verschlüsselten Dateien ohne dieses Kennwort wiederherzustellen.
Bei Zip-Komprimierung ist die Verschlüsselungstiefe einstellbar, andernfalls wird sie automatisch festgelegt:
| Kw. < 16 Zeichen | → | 128 bit |
| Kw. ≥ 16 Zeichen | → | 256 bit |
Bei der Sicherung in Zip-Archive können optional auch die Datei-
und Verzeichnisnamen verschlüsselt werden. Damit wird verhindert, dass eine
unberechtigte Person nach Öffnen des Archivs
weder aus der Verzeichnisstruktur noch aus den Dateinamen Rückschlüsse
auf den Inhalt ziehen kann.
Wichtiger Hinweis: Ein solches Archiv ist nicht mehr vollständig mit dem
WinZip-Format kompatibel.
Es kann nach zwar nach wie vor mit
Fremdprogrammen, wie WinZip oder 7zip, geöffnet werden, allerdings wird dort
keine Verzeichnisstruktur angezeigt. Alle Dateien und Verzeichnisse werden
anstatt mit ihrem eigentlichen Namen mit einer laufenden
Nummer gekennzeichnet. Der richtige Name ist verschlüsselt in einem Extrafeld des
lokalen Dateiheaders abgelegt. Das Entpacken muss mit der programminternen
Restorefunktion oder dem
Zusatzprogramm PbRestore erfolgen,
wobei auch die ursprüngliche Verzeichnisstruktur
wiederhergestellt wird. Einzeldateien können unter Angabe des Kennworts auch
mit WinZip oder 7zip, entpackt werden, allerdings, ohne dass der originale
Dateiname erkannt wird.
Hinweis: Das Setzen der Verschlüsselungstiefe und das Datenformat von unkomprimierten und gz-komprimierten Dateien wurde mit der Version 5.8.5 geändert. Das Wiederherstellen von Dateien, die mit Vorversionen erzeugt wurden, funktioniert aber weiterhin.
Seit Windows XP gibt es die Möglichkeit
Volumen-Schattenkopien
anzufertigen. Damit hat man eine Möglichkeit im laufenden Betrieb auch Dateien zu sichern,
die vom System oder von Anwendungen gesperrt sind.
Ab Version 5.7 unterstützt auch Personal Backup dieses Verfahren optional bei
der Datensicherung. Um es nutzen zu können, müssen folgende Bedingungen
erfüllt sein:
Nur wenn die genannten Bedingungen erfüllt sind, ist diese Option freigeschaltet
und kann für das Backup ausgewählt werden.
Beim Erstellen der Volumen-Schattenkopie kann auf Wunsch ein Protokoll in die
Datei PbVss.log geschrieben werden
(siehe Programmeinstellungen).
Sie befindet sich im gleichen Verzeichnis wie die Ini-Datei mit den
Programmeinstellungen.
Außerdem wird im Zielverzeichnis immer das Backupkomponenten-Dokument
im XML-Format abgespeichert (siehe dazu die Informationen von
Microsoft zu VSS).
Hinweis: Ein programminternes Restore, das dieses Verfahren unterstützt, gibt es z.Zt. noch nicht. Sollen Systemdaten wiederhergestellt werden, so ist das nur bei nicht laufendem System, z.B. mit Hilfe einer Boot-CD mit Windows PE möglich.
Im NTFS-Dateisystem ist jede Datei mit drei Zeitstempeln versehen: Erstellt, Geändert am und letzter Zugriff. Normalerweise wird immer der Zeitpunkt Geändert am mit kopiert. Bei Auswahl dieser Option wird zusätzlich auch der Zeitpunkt für Erstellt auf die Kopie übernommen.
Im NTFS-Dateisystem gibt es die Möglichkeit, an eine Datei für den Benutzer
unsichtbare Daten, sog.
alternative Datenströme,
zu koppeln. Das Windows-System selbst stellt
keine Möglichkeit bereit, sich diese anzusehen. Man benötigt dazu ein Hilfsprogramm,
wie z.B. Streams aus dem
SysInternals-Paket von Microsoft.
Wenn für jede Datei auch evtl. vorhandene alternative Datenströme gesichert serden
sollen, muss diese Option aktiviert werden.
Hinweis: Dies Option steht nur zur Verfügung, wenn Quelle
und Ziel des Backups jeweils in einem NTFS-Dateisystem liegen und in unkomprimierte
Einzeldateien gesichert wird. Außerdem muss es sich beim Betriebssystem mindestens
um Windows Vista handeln.
Nach einem Rechtsklick auf eine Datei und Anzeige von deren Eigenschaften wird
im Windows-Explorer eine Seite Details angezeigt. Die angezeigten Informationen
hängen von dem jeweiligen Dateityp ab. Bei Word-Dokumenten werden hier z.B. die
in der Datei gespeicherten Dokumenteninfos angezeigt, bei Bildern die in der
JPG-Datei gespeicherten EXIF-Daten.
Bei NTFS-Dateisystemen gibt es zusätzlich eine Möglichkeit, jede Datei mit im
Dateiumfeld (document summary) abgelegten Infos zu versehen. Diese sind nicht Inhalt der
Datei selbst und werden daher beim Sichern normalerweise nicht mit kopiert.
Sollen diese Infos auch gesichert werden, muss die Option Dokumentzusammenfassung kopieren
aktiviert werden. Diese steht allerdings nur zur Verfügung, wenn die Dateien 1:1 kopiert
werden (d.h. als Einzeldateien ohne Komprimierung und ohne Verschlüsselung) und
Quelle und Ziel des Backups jeweils in einem NTFS-Dateisystem liegen.
Das auf externen Festplatten oder USB-Sticks häufig verwendete FAT32-Dateisystem
unterstützt diese Option nicht.
Jeder Anwender sollte aber prüfen, ob er diese Option wirklich benötigt.
Bei den Dateien der o.g. Anwendungen (MS-Office-Dokumente und JPG-Bilder) ist das
i.d.R. nicht erforderlich, da alle Detail-Informationen in der Datei selbst gespeichert sind.
Ob es Anwendungen gibt, die diese nur bei NTFS vorhanden Möglichkeit wirklich
ausnutzen, ist mir z.Zt. nicht bekannt.
In NTFS-Dateisystemen und auf Netzwerkfreigaben ist für jede Datei und jedes Verzeichnis
eingetragen, welche Zugriffsrechte die Benutzer für das jeweilige Objekt besitzen.
Zum Einsehen und Ändern dieser Rechte klickt man mit der rechten Maustaste auf die Datei
und wählt den Menüpunkts Eigenschaften und den Tab Sicherheit.
Wenn diese Option gesetzt ist, werden auch die Berechtigungen der Dateien und
Verzeichnisse beim Backup kopiert. Voraussetzung ist dabei, dass Quelle und Ziel
dies unterstützten.
Das Markieren dieser Option bewirkt, dass nach dem Sichern einer Datei geprüft wird, ob die Kopie einwandfrei ist. Je nach Einstellung für das Backup wird dabei unterschiedlich verfahren:
Wichtiger Hinweis: Wenn diese Option eingeschaltet ist, wird das Kopieren
der Dateien deutlich langsamer, weil dabei das Windows-Caching ausgeschaltet wird.
Es muss nämlich sichergestellt sein, dass die Datei vollständig auf dem Zieldatenträger
gespeichert ist, bevor die Überprüfung vorgenommen wird.
In der Regel ist diese Option nicht erforderlich, da die Sicherheitsmaßnahmen, die
das System beim Kopieren von Dateien einsetzt, völlig ausreichend sind.
Wenn sich beim Backup im Ziel leere Verzeichnisse ergeben sollten, werden diese entweder gar nicht angelegt oder nach dem Backup gelöscht (Standardeinstellung). Wenn solche Verzeichnisse im Ziel verbleiben sollen, muss diese Option abgewählt werden.
Die Auswahl dieser Option bewirkt, dass nach erfolgreicher Sicherung einer
Datei (die Verifizierung wird automatisch eingeschaltet), die Datei auf der Quellseite
gelöscht wird. Dies wird sicher nur in Ausnahmefällen benötigt und sollte, wie
immer, wenn Dateien gelöscht werden, mit großer Vorsicht angewendet werden.
Auf Wunsch können nach der Sicherung auch alle leeren Verzeichnisse auf der
Quellseite gelöscht werden.