|
|
Personal Backup Verzió 5.9 |
| © 2001 − 2018, Dr. Jürgen Rathlev |
A Personal Backup verzió 5.8 PbStarter segédprogram
része a csomagnak. Ezt fel lehet használni mentések futtatásához felhasználói fiókok esetében eltérő
felhasználói fiók bejelentkezéssel. Meg fogja találni azt a Windows Start menüben
a Personal Backup - Biztonsági mentés különböző fiókban. A program célja
a rosszindlatú programok (Malware),
titkosítja a felhasználó adatait, beleértve a biztonsági másolatokat és
követel azonosítót cserébe a dekódoló kulcsért (úgynevezett
zsarolóprogramok (Ransomware)).
A legjobb módja, hogy megvédjük az elmentett adatokat a biztonsági mentés könyvtárban, ahol minden bejelentkezett felhasználók csak olvasási joggal rendelkezik. Ezért bármilyen programmal megkezdett folyamat nem tud írni abba a könyvtárba,ha nem felhasználói fiók jogosúltsága van, amely tartalmazza a biztonsági másolat adatait, és így semmi sem lehet változtatni ott. E célból egy új felhasználói fiókot a Windows vezérlőpulton kell létrehozni. Ezzel a fiókkal lehet csak végrehajtásához használni biztonsági mentéseket, amely képes írni a biztonsági mentés könyvtárban. Nincs más lehetőség módosítani vagy beleírni abba a könyvtárba.
Fontos előfeltétel: Állítsa be a jogosultságokat a biztonsági mentés könyvtárban, elengedhetetlen, hogy a meghajtó vagy a meghajtó partíció a mentési könyvtárból van formázva NTFS (Windows alapértelmezett). A gyakran használt usb FAT32 fájlrendszer nem engedi megváltoztatni jogosultságokat.
A program futtatásához egy másik felhasználói fiókban a Windows konzol alkalmazásban RunAs , de ez nem tudja menteni a jelszavakat, és szükség van erre a jelszóra a biztonság esetében. Ezenkívül összeállításakor a kívánt konfigurációjú ütemezési szakértelemre. Ezzel szemben, PbStarter menthet jelszót, titkosított szöveggel, amely lehetővé teszi bármely felhasználó, jelszóval indíthat biztonságos mentést. A jelszó bejegyzést csak egyszer kell a biztonsági mentés alatt konfigurálnia a jogosult felhasználónak. Ráadásul azáltal, hogy egy grafikus felület a konfigurálás, a mentések sokkal világosabbak és egyszerűbbek.
Néhány előfeltételre van szükség. Ahhoz, hogy ez érthető legyen bármely laikus számára, ismerjük meg a következőt lépésről lépésre. Tartsuk szem előtt, hogy van néhány apró különbség Windows változat 7,8 és 10 között.
Az alábbi leírás állítottuk össze, de a szerző, nem vállal felelősséget a aktualitásért, helyességért, teljességért vagy minőségért a tájékoztatásban. Minden felhasználónak tisztában kell lennie részt vesz a kockázatos - rendszer beállítások módosításában. felelősségi kárigények A szerzővel szemben anyagi vagy nem anyagi, használat által szolgáltatott információt elutasít.
Sajnos közben a Windows telepítő akezdetben létrehozott felhasználói fiókban
el van látva rendszergazdai jogokkal alapértelmezés szerint. De
minden szokásos tevékenységet a számítógépen (mail, internet, text
feldolgozás, képfeldolgozás, etc.) ez nem szükséges, semmilyen módon.
Tény, hogy ez nem probléma, hogy új programok telepítését, vagy módosítását a rendszer beállításait is,
ha be van jelentkezve a normál felhasználóként. Amint emelt jogosultságok szükségesek,
a Windows felhasználói hozzáférés-vezérlés automatikusan felugrik, és kérjen egy ideiglenes
bejelentkezést rendszergazdaként.
Erősen ajánlott hozzárendelni jogot a felhasználó számára
a feladatok megoldása miatt. Ez lehet elválasztani három csoportban:
Mint a fentiekben leírtuk, Az írási jogosultságot a mentési könyvtárból le kell zárni
minden szabványos felhasználó kivéve a speciális mentési felhasználó. Továbbá,
biztosítani kell, hogy a mentést felhasználó olvasási joga van minden könyvtárhoz.
Fontos jegyzet: A meghajtón tartalmazó mentési könyvtár
van formázva NTFS (Windows alapértelmezett). A FAT32 fájl
rendszer gyakran használják az USB kulcsok, ezt nem támogatja a biztonsági beállításokat.
Ahhoz, hogy megértsük az eljárás, fontos tudni, hogy az engedélyek a szülő könyvtárban automatikusan továbbítják a leszármazott objektumokat (fájlok és alkönyvtárak). Feltételezve, hogy egy új könyvtárat meghajtón F:, pl: F:\Backup létrehozott, akkor örökli az engedélyeket a szülő könyvtár F:\. Tudja megnézni jobb kattintással az új könyvtárba, és kiválasztva tulajdonságok és a biztonság fül. A felső részén a párbeszédablak felhasználók és csoportok, amely jogosultságokat ebben a könyvtárban és alatta a szürkén (mint örökölt) jogosultsággal rendelkezik a kijelölt felhasználó, ill. csoport. A többi csoportot felhasználók számára egyszerűsítve a hozzárendelheti a jogosultságot. A megjelenített engedély vonatkozik minden felhasználó csoportban.
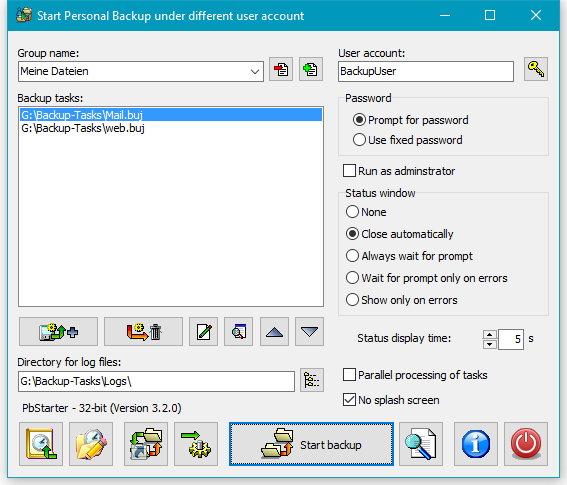
A program használata, különféle mentési feladatokat előzőekben konfigurált Personal Backup lehet elhelyezni, hogy egy csoportba. Ettől eltekintve, minden csoport birtokolja a mandátumát a a felhasználónak fiók alapján, hogy a biztonsági mentéseket lehessen végezni (pl: a fent említett BackupUser).Start backup gombra kattintva , az összes mentési ütemezés A kijelölt csoportban végezhetjük el a megadott felhasználó fiókban. A feladatok a listán meghatározott sorrendben feldolgozzuk fel. Továbbá, kiválaszthatja, hogy a státusz ablak alatt biztonsági mentések jelenjenek meg és a program során a jelszót minden kezdő feldolgozáskor meg kell adni, vagy mentse el véglegesen mint egy titkosított szöveget.
A program elindítása után az első alkalommal, minden mező (lásd a képen jobbra)
kezdetben üres. Eleinte meg egy egyedi nevet kelllétrehozni
a leírás mezőben. Jobb felső részén lévő beszúrni a neve a felhasználói fiókjának
amelynek értelmében a biztonsági mentéseket kell végezni. A jobb gombra kattintással
a hozzá tartozó jelszót lehet megadni, hogy véglegesen mentésre titkosított szöveg.
Amennyiben nincs határozott jelszót megadva, akkor kell adni minden egyes kezdetén biztonsági mentéseknek
a felhasználónak.
Ezután válassza ki a biztonsági mentési feladatokat (buj fájlok) ehhez a csoporthoz kattintson
A gomb balra a lista alatt mezőben. Figyeljük meg a fontos
jegyzet lent.
Rövid leírás a nyomó gomboknak:
A jobb oldalon be lehet állítani, hogy a státusz ablak a mentés folyamán legyen
megjelenjen. Ha Bezárás után késlekedés vagy Várjon haladéktalanul hibákra
kiválasztva, akkor, állítsa be a kijelző időt.
A területen a bal alsó, a könyvtár nevét lehet beírni. A mentés alatt
minden napló (log) fájl mentésre kerül ezen a helyen. Ha semmi nincs megadva, naplófájloknak
akkor lesz írva az alapértelmezett napló (log) könyvtárban.
(pl: C:\users\BackupUser\AppData\Roaming\PersBackup5\).
A csoport tulajdonságait automatikusan menti a program bezárásakor, vagy biztonsági mentés készítésekor. Ha rákattint a kis nyílra a leírás mezőben,lehet változtatni a különböző csoportok között.
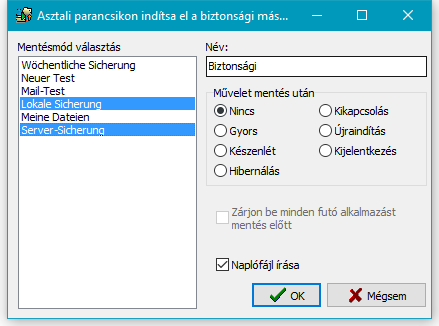
![]() Ha rákattint a második bal alsó gombra megnyit egy párbeszédablakot (lásd a jobb oldali), ez esetben
asztali parancsikon létrehozását lehet kezdeni a kiválasztott biztonsági mentést követően egy kattintással.
Kombinálhatja ezt a későbbi művelettel(pl: Leállítás). Ily módon
nagyon könnyen fut a biztonságos mentés a számítógép leállítása előtt. Csinálni már nem kell
a Windows funkciót Start menü - leállítás ,de kattintson duplán erre
Asztali ikonra.
Ha rákattint a második bal alsó gombra megnyit egy párbeszédablakot (lásd a jobb oldali), ez esetben
asztali parancsikon létrehozását lehet kezdeni a kiválasztott biztonsági mentést követően egy kattintással.
Kombinálhatja ezt a későbbi művelettel(pl: Leállítás). Ily módon
nagyon könnyen fut a biztonságos mentés a számítógép leállítása előtt. Csinálni már nem kell
a Windows funkciót Start menü - leállítás ,de kattintson duplán erre
Asztali ikonra.
A szükséges beállításokat végezni a dialógus ablakban jobbra látható. A lista bal
megmutatja az összes konfigurációt a biztonsági mentés csoportokban. Válassza ki a csoportokat a futtatásra,
Asztali parancsikon kattintva Ctrl-kattint. A jobb oldalon kiválaszthatjuk
a végrehajtandó műveletek után a biztonsági mentéseket befejeztével. Ha parancsor a
kiválasztás, a biztonsági másolatok készítése nem indul el azonnal, miután rákattint a Asztali ikonra,
hanem a felhasználót a program kérni fogja, válassza ki a későbbi lépéseket.
Ily módon, így nagyon könnyű elindítani a biztonságos mentést egy másik fiókban, és
minden egyes esetben eldöntheti, hogy minek kell történni utána(pl: hibernálás, Kikapcsolás
vagy akár tovább).
Megadhatja, hogy az összes futó alkalmazást az aktuálisan bejelentkezett felhasználó
megelőzően is megszűnhet a biztonsági másolat készítése és a naplófájl írása előtt. Utána
kattintás OK az asztali parancsikon fog létrejönni.
A naplófájl rögzíti a mentési folyamatban keletkező hibákat, pl. hogy egy futó
programot nem lehetett szüntetni vagy, hogy Personal Backup nem indítható el.
A gombra kattintva a program alján ablakban jelenik meg a naplózás.
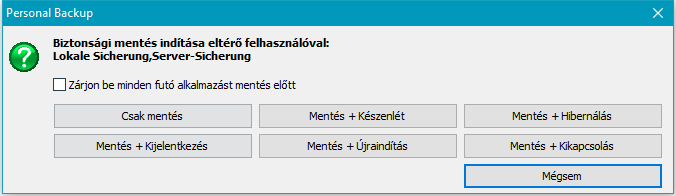
![]() Hozzon létre egy új feladatot: Ha rákattint a gombra, több kiválasztott mentési
csoportot hozzáadhat a Windows Feladat Ütemező Windows Task Schedulerhez, amely automatikusan elindít egy ütemtervet.
A csoportválasztás és egyéb beállítások hasonlóak az asztali parancsikonhoz (lásd fent).
Ezután beírja a feladat nevét és az ütemezést.
(lásd itt).
Hozzon létre egy új feladatot: Ha rákattint a gombra, több kiválasztott mentési
csoportot hozzáadhat a Windows Feladat Ütemező Windows Task Schedulerhez, amely automatikusan elindít egy ütemtervet.
A csoportválasztás és egyéb beállítások hasonlóak az asztali parancsikonhoz (lásd fent).
Ezután beírja a feladat nevét és az ütemezést.
(lásd itt).
![]() Feladat szerkesztése: A gombra kattintva az összes feladat listája megjelenik
PbPlaner . Válasszon ki egy feladatot, és kattintson a Tevékenység szerkesztése gombra
módosítani a hozzá kapcsolódó ütemtervet.
Feladat szerkesztése: A gombra kattintva az összes feladat listája megjelenik
PbPlaner . Válasszon ki egy feladatot, és kattintson a Tevékenység szerkesztése gombra
módosítani a hozzá kapcsolódó ütemtervet.
![]() Ha a PbStarter elindult a Windows Feladat Ütemező> Windows Task Scheduler vagy egy asztali parancsikon használatával
(lásd fent), létrehoz egy saját naplófájlt. Rögziteni fogja a kezdési és befejezési időpontokat,
minden végrehajtott biztonsági mentési csoportot
biztonsági mentési feladatokat és hibákat (pl. futás esetén
a program nem szüntethető meg, vagy a Personal Backup mentést nem lehetett elindítani).
A gombra kattintva megjelenik a napló. Ha hiba történt a mentés alatt,
részletes információk lekérhetők az adott feladat naplójából (lásd fent).
Ha a PbStarter elindult a Windows Feladat Ütemező> Windows Task Scheduler vagy egy asztali parancsikon használatával
(lásd fent), létrehoz egy saját naplófájlt. Rögziteni fogja a kezdési és befejezési időpontokat,
minden végrehajtott biztonsági mentési csoportot
biztonsági mentési feladatokat és hibákat (pl. futás esetén
a program nem szüntethető meg, vagy a Personal Backup mentést nem lehetett elindítani).
A gombra kattintva megjelenik a napló. Ha hiba történt a mentés alatt,
részletes információk lekérhetők az adott feladat naplójából (lásd fent).
![]() Amint fenti ismertetésből kiderül, a bejelentkezett felhasználó nem tud írni vagy módosítani mentési könyvtárat.
A gombra kattintva választható fájlkezelő, pl.
TotalCommander vagy
FreeCommander,
és ezenkívül minden egyéb alkalmazás, pl. egy szövegszerkesztő,
PsPad
a megjelenített felhasználói fiók alatt indul el. Az indított alkalmazás (ok) használatakor
a felhasználó képes lesz a szükséges változtatásokra a mentési könyvtárban.
Megjegyzés: A Windows Intéző nem indítható el ilyen módon.
Amint fenti ismertetésből kiderül, a bejelentkezett felhasználó nem tud írni vagy módosítani mentési könyvtárat.
A gombra kattintva választható fájlkezelő, pl.
TotalCommander vagy
FreeCommander,
és ezenkívül minden egyéb alkalmazás, pl. egy szövegszerkesztő,
PsPad
a megjelenített felhasználói fiók alatt indul el. Az indított alkalmazás (ok) használatakor
a felhasználó képes lesz a szükséges változtatásokra a mentési könyvtárban.
Megjegyzés: A Windows Intéző nem indítható el ilyen módon.
![]() Minden Biztonsági mentés Ütemezése végre kell hajtani
elhelyezni egy könyvtárat, amelyben a biztonsági mentésról felhasználó írhat. Ajánlott,
hogy hozzon létre egy új alkönyvtárat (pl: F:\Backup\Tasks)
a biztonsági mentési könyvtárban(lásd fent: F:\Backup) és másolni az összes szükséges
buj fájlt. Ugyanez vonatkozik a napló (log) fájlokra is.
A fájloknak célszerű, hogy hozzon létre egy alkönyvtárat
F:\Backup\Logs és ezt a nevet a csoport konfigurálja (lasd fent).
Minden Biztonsági mentés Ütemezése végre kell hajtani
elhelyezni egy könyvtárat, amelyben a biztonsági mentésról felhasználó írhat. Ajánlott,
hogy hozzon létre egy új alkönyvtárat (pl: F:\Backup\Tasks)
a biztonsági mentési könyvtárban(lásd fent: F:\Backup) és másolni az összes szükséges
buj fájlt. Ugyanez vonatkozik a napló (log) fájlokra is.
A fájloknak célszerű, hogy hozzon létre egy alkönyvtárat
F:\Backup\Logs és ezt a nevet a csoport konfigurálja (lasd fent).