|
|
Personal Backup Version 5.9 |
| © 2001 − 2018, Dr. Jürgen Rathlev |
Professzionális mentés általában használ váltakozó biztonsági mentést. Időt takaríthat és/vagy lemez helyet. Teljes biztonsági mentés nem történik meg minden nap (bármely más intervallumban). Pl. Teljes biztonsági mentést csak futtatni hetente egyszer differenciális vagy növekményes mentésben más napokon. Ez azt jelenti, hogy csak azok a fájlok mentése történik meg, ami megváltozott az utolsó biztonsági mentés óta. A kritérium pedig az archív bit minden egyes fájlja. Ez a bit lesz beállítva a rendszeren automatikusan a fájl írásra. Közben a teljes biztonsági mentéskor az összes archív bit sikeresen elmentett fájljait lehet visszaállítani, így ezzel lehet meghatározni, hogy mely fájlok változtak meg az utolsó biztonsági mentés óta. A differenciál és növekményes módszerek különböznek az alábbi módon:
Ez a következő hatást, ha visszaállítja a fájlt:
Helyreállítása könnyebb és gyorsabb a differenciális mentésnek, de a növekményes mentés kevesebb lemezterület igényel.
További részletekért lásd a Automatikus mentések .
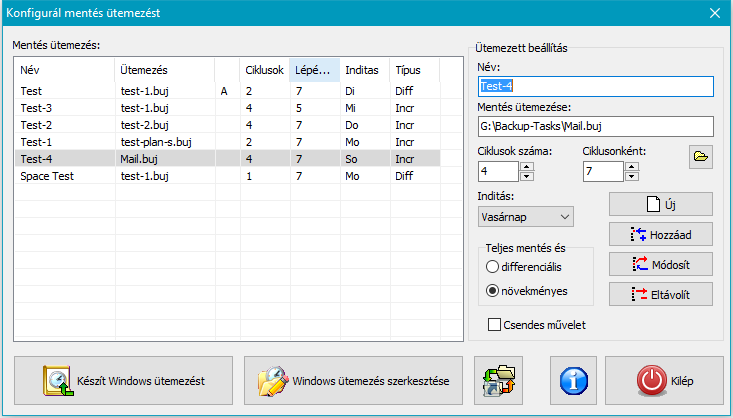
Egy másik módja annak, hogy kezdje mentéseket automatikusan az, hogy a Windows Ütemezőt alkalmazza ( több .. ). Ez a módszer néhány előnye, különösen akkor, amikor a szerveren (csökkent az erőforrások felhasználását, fut minden felhasználói fiók). Létrehozásához váltakozó mentéseknek ezzel a funkcióval egy kényelmes segédprogramot fejlesztettem ki. PbPlaner (lásd a képet fent). Ez része a disztribúciós csomagnak Personal Backup (lásd Windows Start menüjének ⇒ Minden program ⇒ Personal Backup ).
Beállíthatja több váltakozó mentések segítségével ezt a programot. Tulajdonságaik
megjelennek a listában. Szerkesztéséhez kattintson a megfelelő sorra,
hogy a szükséges módosításokat a mezőket a jobb oldalában találja és ezekre kattintson a
Módosít gombra. Erre a kiválasztott ütemezés visszaáll.
Hozzon létre egy új ütemezést, kattintson Új gomra, hogy törölje az összes mezőt
majd kattintson Hozzáad gomra, hogy hozzáadjon új ütemezést a listához.
Eltávolításához a listából, jelölje ki, majd kattintson Eltávolít gombra.
Név: Mentés ütemezése a listában ezen a néven.
Mentési feladat: Kattintson a
![]() gombra
válassza ki a korábban beállított mentési ütemezést Personal Backup , feltéve, hogy
nem jelölt, mint az automatikus ütemezést. PbPlaner vesznek részt
váltakozó célkönyvtárakban.
gombra
válassza ki a korábban beállított mentési ütemezést Personal Backup , feltéve, hogy
nem jelölt, mint az automatikus ütemezést. PbPlaner vesznek részt
váltakozó célkönyvtárakban.
Ciklusok száma: Megadja a ciklusok számát minden teljes és több differenciális vagy növekményes mentésnek.
lépések ciklusonként: Adja meg a számát mentéseken belüli
ciklust (beleértve a teljes mentést).
Egy ciklus 7 mentés egy speciális eset, hogy a mentések
legyen csatolva a hét napján.
Indítsa be: Ha a ciklus 7 mentést választja, akkor adja meg a hét napját, amelyen a teljes biztonsági mentés lehet végezni.
Teljes biztonsági mentés: Válassza ki a
differenciál vagy növekményes mentési üzemmódot a
további biztonsági mentésekre egy cikluson belül. A teljes mentés mindig a beállításait használja
létre hozott mentési ütemezésben: Másol vagy Teljes (új)
( lásd itt )
Kattintson erre a gombra (a bal alsó képen), hogy hozzáadja a kiválasztott
váltakozó ütemezést a Windows ütemezéshez
( több ... ). Kattintson a szomszédos
Windows ütemezés szerkesztése gombra a beállításainak módosításához a meglévő
ütemezésben.
elindítása után a program indul (pl. a Windows ütemezés), akkor beállítása a következő parancssori lehetőséggel történik:
módosítása egy váltakozó már kijelölt ütemezésnek
közvetlenül befolyásolja a következő mentést.
Legyen óvatos, amikor kiválasztja a dátumokat a mentéstben: meg kell egyeznie a beállításoknak
váltakozó ütemezésben. Ha úgy dönt, egy ciklust össze kell illeszteni a
a hét napjaival (azaz a ciklus 7 mentések) a mentést kell
indítani minden nap egy választható időben. Minden más mód lehetővé teszi
bármely időintervallumban a kiválasztást.
Az alábbi útmutató segít a felhasználónak megérteni, hogyan működik a program.
Konfigurációja befejeződött váltakozó ütemezésnek. Beállíthat annyi ilyen ütemezést, ahogy szeretné, de ezeket hozzá kell adni a Windows ütemezéshez.
Az ütemezés szerkesztéséhez kattintson a Windows ütemezés szerkesztés gombra PbPlaner segítségével vagy Windows funkció megközelíthető Minden program ⇒ Kellékek ⇒ Rendszereszközök ⇒ Ütemezett feladatok vagy pedig Control Panel ⇒ Felügyeleti eszközök ⇒ Ütemezett feladatok