|
|
Personal Backup |
| © 2001 − 2021, Dr. J. Rathlev |
This program will help the less experienced
Thunderbird
user to backup and restore his/her mail data. It is part of the
Personal Backup program package.
Because the location of the mail data is a rather confusing and by default
not visible to the user, problems can occasionally arise. In particular, a restore
of mail data frequently fails.
Using the TbBackup program provided, backing up and restoring of
Thunderbird user data becomes child's play. After selecting the directory to which the data
is to be saved, just a single click is required. Further settings are unnecessary since these
are taken care of by the program. All important files in the root directory of the user's profile
will be backed up automatically. Among these are the Thunderbird preferences and address books as well
as all installed extensions.
Files created by Thunderbird automatically if missing, like sqlite databases,
will not be backed up. The calendar data (events and tasks) are located in an own subdirectory
and can be optionally included in backup (default setting: selected).
Other Subdirectories
containing Thunderbird's temporary files must not be backed up and are
automatically excluded from backup. The actual backup or restore is performed in the
background by Personal Backup.
If present, multiple Thunderbird profiles
(more information).
are supported. In such cases the desired profile must be selected prior to starting the backup.
Important note: The program can only be used if all mail data is located at the original location or was moved by the user manually in conjunction with an adjustment of the file profiles.ini (see this description). If you instead changed the paths of the mail folders in the account settings of Thunderbird, TbBackup can not be used. In this case the Backup must be performed using a manually created task in Personal Backup. The same applies to a Restore.
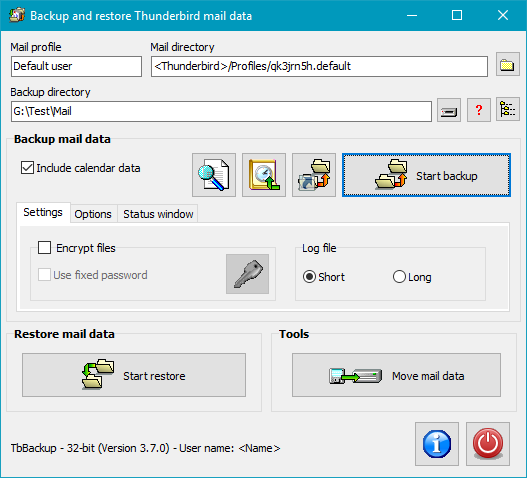
The following functions are provided (see above screenshot):
After starting the program for the first time, the user will be prompted to perform the basic settings:
![]() If Thunderbird is being used with multiple profiles, the desired profile can be selected
by clicking this button. Otherwise the profile of the default user
will always be used automatically.
If Thunderbird is being used with multiple profiles, the desired profile can be selected
by clicking this button. Otherwise the profile of the default user
will always be used automatically.
The backup directory should preferably be located on an external drive. Click the button to select a directory.
![]() Replace the drive letter by the volume name
(see here).
Replace the drive letter by the volume name
(see here).
![]() Inserts placeholders e.g. for date and time into the destination directory
(see here).
Inserts placeholders e.g. for date and time into the destination directory
(see here).
![]() By clicking this button, the backup will be started. For this purpose, a
Personal Backup task with all required settings will be created and
started automatically. A progress window will be displayed on the screen.
By clicking this button, the backup will be started. For this purpose, a
Personal Backup task with all required settings will be created and
started automatically. A progress window will be displayed on the screen.
If the option Include calendar data is selected (default setting), all
events and tasks from the Thunderbird calendar Lightning will be included
in the backup.
![]() Create a desktop shortcut: A new shortcut for starting the mail backup will be
created on the desktop. Double-clicking this icon will immediately run the backup.
Create a desktop shortcut: A new shortcut for starting the mail backup will be
created on the desktop. Double-clicking this icon will immediately run the backup.
![]() Automatic backup using the Windows Task Scheduler:
Clicking this button will create a new task in the Windows Task Scheduler to backup
your mail data. The task name will be generated automatically using the
name of the mail profile for later identification. The other settings are similar
to those for general backups (see more).
Automatic backup using the Windows Task Scheduler:
Clicking this button will create a new task in the Windows Task Scheduler to backup
your mail data. The task name will be generated automatically using the
name of the mail profile for later identification. The other settings are similar
to those for general backups (see more).
If the task has already been registered, clicking this button will either run the task
immediately or will open a dialog to change the settings.
![]() Show backup log file: Clicking this button will display the log of the last
mail backup.
Show backup log file: Clicking this button will display the log of the last
mail backup.
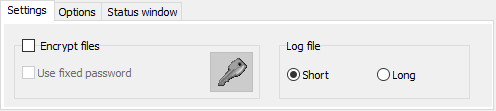
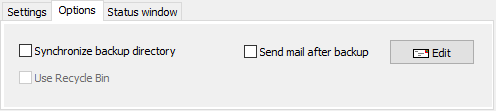
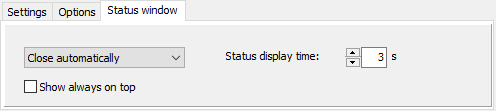
You can adjust if and how the status (progress and result) during backup will be displayed. There are the same choices as for automatic backups. If one of the options is selected that will close the status window automatically, additionally the waiting time can be set. Furthermore you can select whether the status window should be displayed always on top (see here).
![]() If your mail data was backed up using TbBackup as described above,
a Restore is very easy, because all information required to restore the selected profile
will have been stored together with the backup. The user will only be prompted for confirmation
before Personal Backup is started to perform the Restore
(more information).
If your mail data was backed up using TbBackup as described above,
a Restore is very easy, because all information required to restore the selected profile
will have been stored together with the backup. The user will only be prompted for confirmation
before Personal Backup is started to perform the Restore
(more information).
If the mail data was backed up using a conventional Personal Backup task or by simply by copying the files, the information about the mail profile mentioned above will not be available. However, a Restore of the selected profile can still be performed but in this case the backup directory of the profile must be selected manually, whereupon the program will check that the selected directory is a valid backup of Thunderbird data.
If you want to move your mail data to a new computer, follow these steps:
Before starting a Restore, the user can choose to delete all current mail files (even those not backed up). This is useful when for example indexing issues are present in the mail directory. When Thunderbird is next started, all required files will automatically be rewritten.
Before starting a Restore, the program will check that the mail directory to be restored
is assigned to the selected profile and actually exist. Usually the remedy for this is to install
Thunderbird anew before trying Restore again.
A running Thunderbird application must be closed prior to a Restore. If not already done,
the user will be prompted to do this.
![]() Using this function, it possible to move the mail data on the same computer to another location.
To copy mail data to another computer, you must use a Restore
as described above.
Using this function, it possible to move the mail data on the same computer to another location.
To copy mail data to another computer, you must use a Restore
as described above.
By default all Thunderbird mail data is located within the user's Application Data.
This is an area of the file system that is usually not visible to the user in
Windows Explorer. In my opinion, this choice is less than optimal and a directory
within the user's Documents would be more appropriate.
Users who share this view can move all the mail data assigned to the selected profile
to another location by clicking this button. The Thunderbird settings will be
adjusted automatically.
Important: before undertaking this action, backing up the mail data is
strongly recommended.
Having started the program via a desktop shortcut, a batch script or having invoked it from another program (e.g. Windows Task Scheduler), you can control it by using the following command line options (note: all options can be abbreviated but must be distinct: e.g. /force = /f = /for):
| /backupdir | /exclude | /force | /ini | /lang |
| /log | /logdir | /prompt | /taskdir | /wait |
| wait | Wait for user prompt. |
| delay | Close status window after a short delay (default). |
| error | User prompt will be required on errors. Otherwise the window will be closed after a delay. |
| quiet | Display no progress and status windows. |
| silent | Display no progress window, status window only on errors. |
| xx = de | German | xx = it | Italian | xx = nl | Dutch | xx = ru | Russian | |||
| xx = en | English | xx = es | Spanish | xx = hu | Hungarian | |||||
| xx = fr | French | xx = pt | Portuguese | xx = pl | Polish |
Important note: The filenames must be separated by a spaces. If a filename or file path contains spaces, it must be enclosed by quotation marks as for example "/exclude:cache*,My mails".
To perform mail data backup on a server for each connected user, a batch file is provided on a
server share (e.g. \\server\mail-backup). To do this, at first all program files of
Personal Backup are copied to the directory \\server\mail-backup\pb
(as for portable version). Then a batch file
is created in \\server\mail-backup containing these lines:
set BuDir=\\server\mail-backup\%username%
\\server\mail-backup\pb\TbBackup.exe /force /taskdir:%BuDir% /logdir:%BuDir% /log:2 /backupdir:%BuDir%
By default Thunderbird stores its mail data within the User's Application Data:
Usually this area is hidden to the user. To make it visible, change the Windows Explorer setting via Tools ⇒ Folder Options ⇒ View ⇒ Show hidden files and folders. However, this is not necessary for backups made using TbBackup.
In the directory mentioned above you will find a profiles.ini file in which the assignments of the mail directories to the Thunderbird profiles are saved (more information). TbBackup will read the profile information from this file. If there are several profiles specified, the user must select the one whose data he wants to backup. A single profile (usually named default) will be used automatically.
TbBackup will create a file bu-profiles.ini in the destination directory that contains the required information for restores.
TbBackup uses
Personal Backup
for backup and restore. It will automatically create a backup task for each selected
mail profile called tb-<profilename>.buj (e.g. tb-default.buj)
with all required settings. The backup will always use the method
Backup into separate files
with zip compression.
Note that only those files that contain user settings
and actual mail data will be selected. There are many files created by Thunderbird
only for administrative purposes or temporary that do not need be backed up. Thunderbird
will recreate these files automatically if necessary.
You can open this task in Personal Backup to make
additional settings and to start the backup directly from there.
The same applies to a restore. In this case TbBackup will create
a restore task called
tb-<profilename>.rsj (e.g. tb-default.rsj) to
be executed by Personal Backup.