|
|
Personal Backup |
| © 2001 − 2021, Dr. J. Rathlev |
When starting the program for the first time after installation, it will check if the previous version Personal Backup 5 is already installed on the computer. If so, all settings and tasks from there will be transferred to Version 6 and the Control panel of the program will open and present the user's backup tasks and associated time schedules ⇒ more information.
If Personal Backup has just been installed for the first time, the user will be prompted to create his/her first backup task (see below).
A backup task contains information about what to be backed up
and how and where the backed-up data shall be stored. The task will be saved as a file
using the extension buj and can be started manually
at any time to perform a data backup.
In addition, you can specify time schedules for automatic data backups.
These settings are made separately from the backup tasks so that it is possible
to use more than one time schedule for the same backup, for example at a specified time
of day and on logoff.
Another option for starting backups automatically is to use
Windows Task Schedules. The advantage of this method
is that backups can be started even without user login (e.g. on a server).
You have the choice to do this using the wizard which will lead the less-experienced user through the basic settings (see below) or to configure the backup manually ⇒ more information.
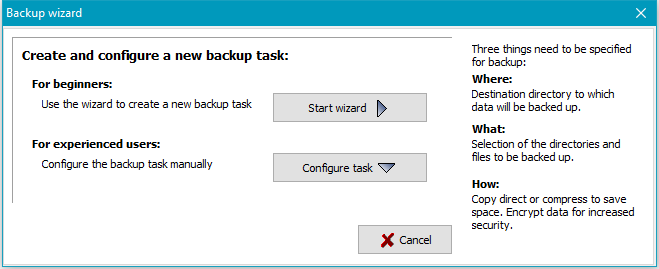
You have the following choices for the backup destination: on a local drive or Windows network or on an FTP server:
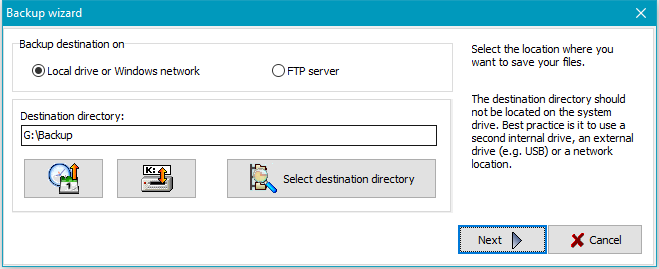
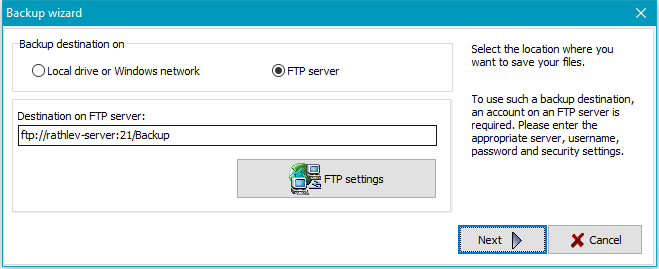
Next, select the directories you wish to back up:
![]() All basic user directories (Documents, Application Data,
Downloads, etc.) are already preselected and can be added to the list simply by
clicking the button.
All basic user directories (Documents, Application Data,
Downloads, etc.) are already preselected and can be added to the list simply by
clicking the button.
![]() Some applications (for example Starmoney) save their data in the directory
Program Data. By clicking the button, the desired subdirectory can be
selected and added to the list.
Some applications (for example Starmoney) save their data in the directory
Program Data. By clicking the button, the desired subdirectory can be
selected and added to the list.
![]() By clicking this button, any other directory can be selected for backup.
By clicking this button, any other directory can be selected for backup.
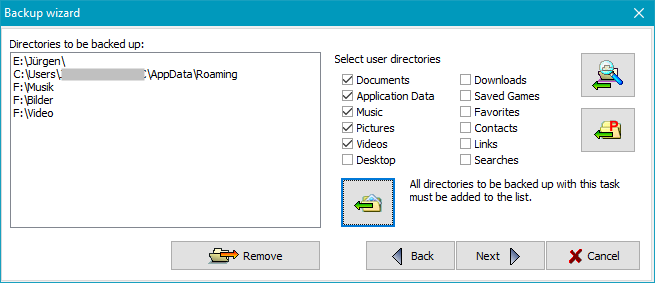
Then select how the files are to be stored in
the destination directory: as single files using a directory structure
true to original or as zip archives. On backing up to single files the user
can select if files should be copied with or without
compression.
In addition you can specify if the files should be
verified and/or
encrypted during backup.
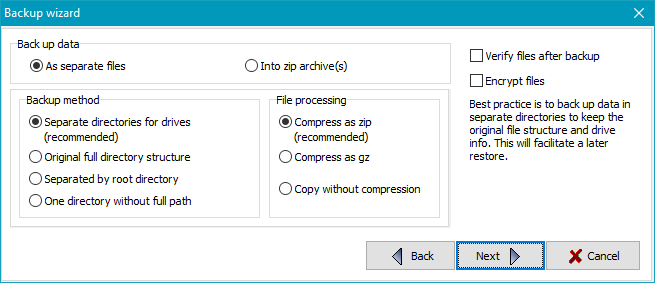
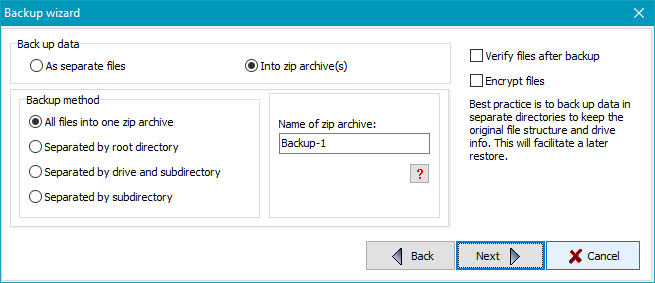
Finally, you can specify whether you want to start the new backup automatically
under a selection of conditions (more ..).
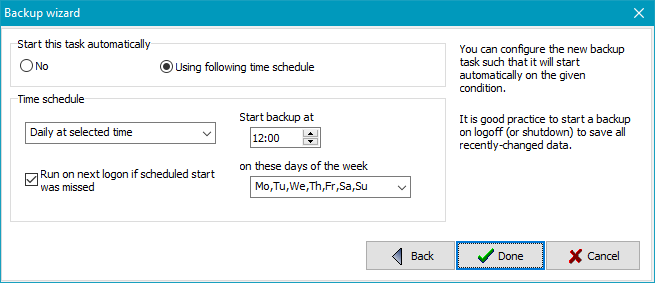
Click the Done button to store and complete the new task. The wizard
will be closed. To start the new backup, just click the
Start button.