|
|
Personal Backup |
| © 2001 − 2021, Dr. Jürgen Rathlev |
Nach dem Start von Personal Backup wird ein kleines Symbol
![]() im
Windows-Infobereich (i.d.R. unten rechts in der Taskleiste) angezeigt.
Unter Windows 7, 8 und 10 ist dies zunächst verborgen und wird erst nach einem Klick auf den
kleinen weißen Pfeil angezeigt. Um es dauerhaft sichtbar zu machen (zu empfehlen),
verfährt man wie folgt:
im
Windows-Infobereich (i.d.R. unten rechts in der Taskleiste) angezeigt.
Unter Windows 7, 8 und 10 ist dies zunächst verborgen und wird erst nach einem Klick auf den
kleinen weißen Pfeil angezeigt. Um es dauerhaft sichtbar zu machen (zu empfehlen),
verfährt man wie folgt:
Ein Klick auf dieses Symbol kann verschiedene Aktion auslösen:
In einem Statusfenster wird angezeigt, wann die nächsten Backups anstehen. Auf Wunsch kann durch einen Klick auf die Schaltfläche Steuerzentrum anzeigen das Programm auf dem Desktop geöffnet werden.
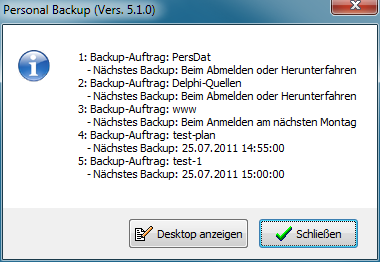
Bei Verwendung von zwei Monitoren kommt es vor, dass das Programmfenster unsichtbar bleibt, weil es sich auf dem nicht mehr vorhandenen oder nicht eingeschalteten zweiten Monitor befindet. In diesem Fall kann durch einen Rechtsklick auf das Symbol das Fenster an die Standardposition auf dem ersten Monitor verschoben werden.
Über das sich öffnende Kontextmenü können verschiedene Aktionen gestartet werden.
Bei Klick auf Personal Backup wird das
Steuerzentrum des Programms geöffnet.
Nach einem Klick auf Programm zurücksetzen werden alle Programmfenster
auf ihre Standardgröße und -position gesetzt.
Nach einem Klick auf Programm beenden wird das im Hintergrund laufende
Personal-Backup beendet. Das Symbol im Info-Bereich verschwindet, und es werden
bis zur nächsten Neuanmeldung des Benutzers keine automatischen Aufträge mehr
ausgeführt.
Nach einem Klick auf Abbrechen wird das Popup-Fenster geschlossen,
ohne eine weitere Aktionen zu starten.
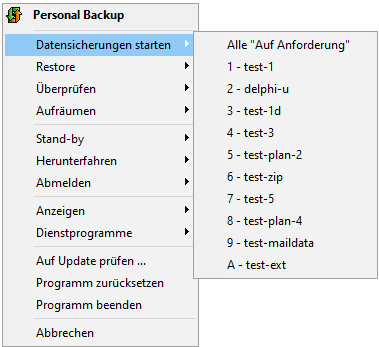
Es werden alle für einen automatische Ausführung eingetragenen Aufträge angezeigt. Es können entweder alle aufgeführten Backups nacheinander oder ein ausgewähltes gestartet werden. Vor dem Start der Backups wird immer ein Dialog angezeigt, mit dem optional ein anschließender Standby- oder Ruhezustand veranlasst werden kann.
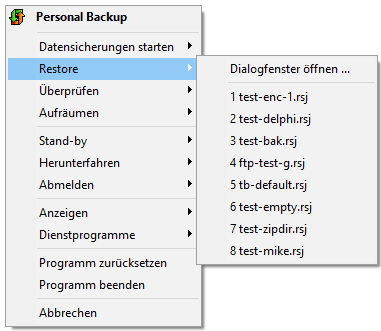
Es werden alle zuletzt benutzten Aufträge für die Wiederherstellung (Restore) angezeigt. Nach Auswahl eines dieser Aufträge wird die dazu gehörige Konfiguration in das Dialogfenster für die Wiederherstellung geladen und kann dort von Hand gestartet werden. Alternativ kann das Dialogfenster auch geöffnet werden, ohne einen vorhandenen Auftrag zu laden, z.B. um einen neuen Auftrag zu erstellen.
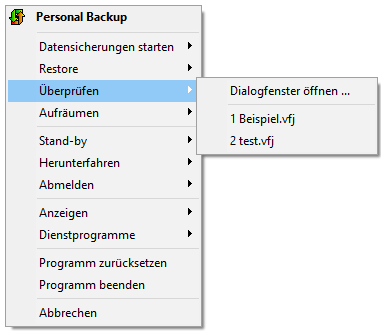
Es werden alle zuletzt benutzten Aufträge für die Überprüfung angezeigt. Nach Auswahl eines dieser Aufträge wird die dazu gehörige Konfiguration in das Dialogfenster für die Überprüfung geladen und kann dort von Hand gestartet werden. Alternativ kann das Dialogfenster auch geöffnet werden, ohne einen vorhandenen Prüf-Auftrag zu laden, z.B. um einen neuen Auftrag zu erstellen.
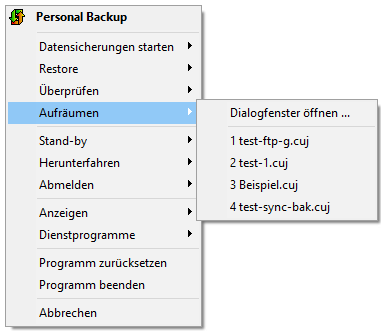
Es werden alle zuletzt benutzten Aufträge für das Löschen von Dateien (Aufräumen) angezeigt. Nach Auswahl eines dieser Aufträge wird die dazu gehörige Konfiguration in das Dialogfenster für das Löschen geladen und kann dort von Hand gestartet werden. Alternativ kann das Dialogfenster auch geöffnet werden, ohne einen vorhandenen Auftrag zu laden, z.B. um einen neuen Auftrag zu erstellen.
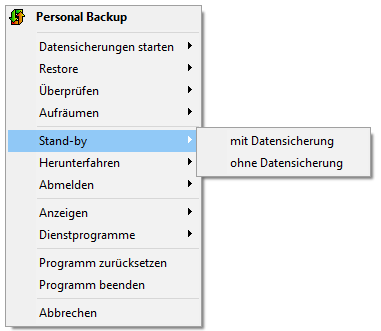
Der Computer wird in den Standby-Modus versetzt. Dabei kann ausgewählt werden, ob vorher eine Datensicherung stattfinden soll. Es werden dann alle automatischen Backupaufträge, die beim Abmelden bzw. Herunterfahren auszuführen sind, nacheinander gestartet.
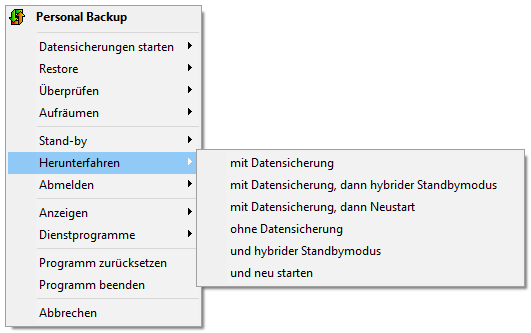
Der Computer wird heruntergefahren. Dabei kann ausgewählt werden, welcher Modus dabei benutzt werden und ob vorher eine Datensicherung stattfinden soll.
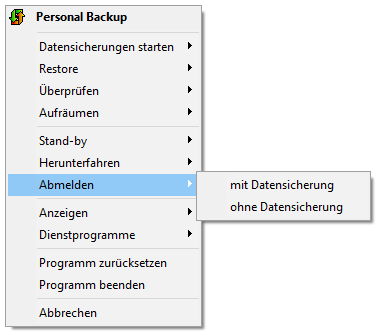
Der Benutzer wird abgemeldet. Dabei kann ausgewählt werden, ob vorher eine Datensicherung stattfinden soll. Es werden dann alle automatischen Backupaufträge, die beim Abmelden bzw. Herunterfahren auszuführen sind, nacheinander gestartet.
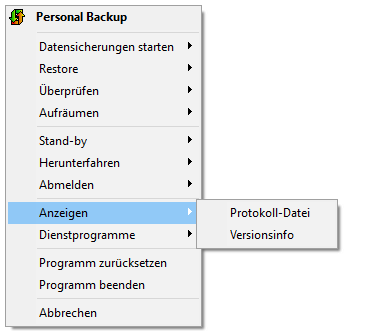
Es wird entweder die Anzeige für das letzte Backupprotokoll geöffnet oder die Versionsnummer des laufenden Programms angezeigt.
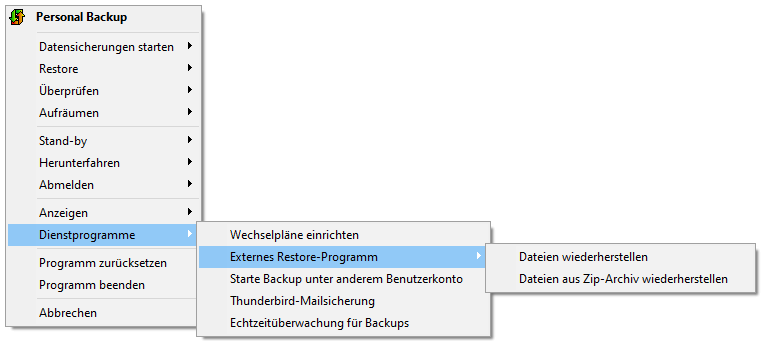
Es kann direkt eines der im Programmpaket enthaltenen Dienstprogramme gestartet werden.