|
|
Personal Backup Version 5.9 |
| © 2001 − 2018, Dr. Jürgen Rathlev |
Personal Backup futtatható Windows telepítő fájl:
A program telepítéséhez rendszergazdai jogosultság szükséges!
Amellett a program maga tartalmazza az összes rendelkezésre álló
nyelvi modulokat a vonatkozó súgó fájlt ( *.CHM ) a könyvtárak és bizonyítványok
biztonságos FTP és postai küldemények átadását és egyes mellékleteket (PbRestore, PbPlaner).
Adott esetben a telepítés automatikusan létrehozza a fájltársítást
(kiterjesztés: buj mentésben (tovább ...),
rsj visszaállításban, cuj törlésben és vfj ellenőrzésben),
ezekre duplán kattintva a program elindul.
Ezen kívül beállíthatja a
programban naplóbejegyzések Windows Event Viewer (rendszer lementő program) automatikus mentését.
Ha be van jelölve, akkor a Windows újraindítása ajánlott, mivel az eseménynapló
nem aktiválódik addig. A program önmagában nem igényel azonnali újraindítást.
A program eltávolításához használja a Programok és szolgáltatások lehetőséget a Windows Vezérlőpult, vagy
az Uninstall Personal Backup elem segítségét a Windows Mindenprogramok menüjében.
Automatikus felügyelet nélküli telepítést futtató rendszergazdáknak,
a következő paramétereket kell használniuk a parancssorban
CSAK Angol(
InnoSetup dokumentáció ):
Például: pb-setup-5.x.yyzz.exe /SP- /verysilent /suppressmsgboxes /nocancel /norestart /norun
Frissítés az új verzióra, csak le kell töltenie és végrehajtja a letöltött fájl. Ez automatikusan helyettesíti az összes régi fájlt a Personal Backup telepítési könyvtárban az új verzióra.
Kattintson a Frissítés keresése a program Súgó menüjében és ellenőrizni fogja ha van elérhető frissítés. Ön letöltheti és telepítheti azt azonnal.
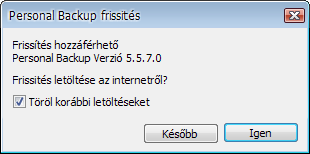
Ha ez az opció engedélyezett (alapértelmezett) a program megpróbál csatlakozni a Personal Backup letöltési szerverhez, kéthetente ellenőrizi ha van elérhető frissítés. Ha igen, akkor a felhasználót fogja kérni, hogy ezt le kell tölteni:
Az automatikus frissítési opció kikapcsolható a főmenüben a program:
Beállítások ⇒ Program indítás ⇒ Frissítés keresése
A telepítés után meg fogja találni a megfelelő bejegyzést, az asztali ikont
a Windows Minden program menüben.
Ha az automatikus indítás (autostart) funkció ütemezett vagy a kijelentkezés került kiválasztásra, akkor
tudja indítani a programot a jobb gombbal az ikonra kattintva a
Personal Backup Windows tálca értesítési területén .
A letöltés után csomagolja ki az összes fájlt a zip fájlból bármely könyvtárba. Ez például egy USB-eszközön is megtalálható ( lásd ). A program azonnal elindítható, ha duplán kattint a PersBackup.exe fájlra. Ne feledkezzen meg arról, hogy nincsenek parancsikonok az asztalon vagy a Windows indítómenüben. Ezt kézzel kell elvégeznie a felhasználó által. Ajánlott a tapasztalatlan felhasználók számára a fentiekben ismertetett beállítások használat helyett. A program frissítéséhez töltse le az aktuális zip fájlt és csomagolja ki az összes fájlt ugyanabba a könyvtárba, és felülírja az összes régebbi fájlt. A felhasználói fiókok felügyelete miatt a Windows 7 esetében rendszergazdai jogosultság szükséges.
A Personal Backup beállítását oly módon lehet változtatni, hogy
USB-kulcsról vagy meghajtóról indul, anélkül, hogy nyomokat hagyna a számítógépen.
Másolja át az összes fájlt a fent leírt zip fájlból vagy a programból,
a programkönyvtárból, a szokásos módon telepített.
(például C:\Program Files\Personal Backup 5 egy könyvtárba
az USB-meghajtón (pl. K: \ PersBack ).Majd a másolt fájlokból
indítsa el a PersBackup.exe programot, az összes programbeállítás, a
a biztonsági mentési feladatok és a naplófájlok több alkönyvtárban kerülnek mentésre a
bejelentkezett felhasználónak (lásd tovább).
Ennek elkerülése érdekében indítsa el a programot a parancssori lehetőséggel
/portable. Ehhez használhatja a
kötegelt fájlt ami parancsikont tartalmaz
K:\PersBack\PersBackup.exe /portable
Az összes programfájl most át lesz irányítva az USB pendrive könyvtárába
ahol a program elindult.
Egyedi konfigurációkhoz használhat egy batch fájlt egy másik parancs segítségével a program indításához: /ini:[Fájlnév], /taskdir:[Könyvtár]és /logdir:[Könyvtár]. Használjon szövegszerkesztőt ilyen kötegelt fájl létrehozásához (pl: startpb.cmd) az USB meghajtó gyökérkönyvtárát (pl: K:\) a következő sorokkal. Kérjük, vegye figyelembe, hogy használat közben helyőrzők a bezárás % a jeleket egy másodpercig meg kell szüntetni %.
@echo off echo Personal Backup indítása USB flash meghajtóról start PersBack\PersBackup.exe /i:%%progpath%%\pb.ini /t:%%progpath%%\tasks /logdir:%%progpath%%\logs"
Egyedi konfigurációkhoz használhat egy batch fájlt, egy másik parancs segítségével a program indításához: /ini:[Filename], /taskdir:[Directory]és /logdir:[Directory]. Használjon szövegszerkesztőt ilyen kötegelt fájl létrehozásához (pl: startpb.cmd), USB meghajtó gyökérkönyvtárát (pl: K:\) a következő sorokkal. Kérjük, vegye figyelembe használat közben helyőrzők bezárási % jeleit egy másodpercig meg kell szüntetni %.
@echo off echo Start Personal Backup from USB flash drive start PersBack\PersBackup.exe /i:%%progpath%%\pb.ini /t:%%progpath%%\tasks /logdir:%%progpath%%\logs"
A program első indítása után konfigurálja és menti a biztonsági mentési feladatot. Ha egy biztonsági célkönyvtárat használ az USB meghajtóra, akkor hagyja ki a a cél-elérési út (például \Backup ) meghajtó betűje vagy használja a kötet nevét az USB meghajtónak ( lásd itt ). Az utóbbi akkor is működni fog, ha a a célút egy másik külső meghajtón van. Ezzel elkerülheti a problémákat amely a rendszer által a különböző meghajtóbetűjelek hozzárendeléséből származik.
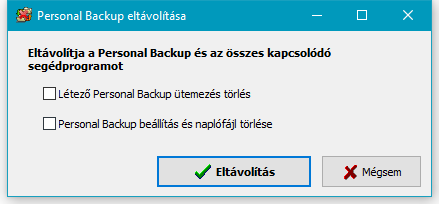
Program eltávolításához ajánlott: Windows Start menü - Personal Backup - PersonalBackup eltávolítása . Választhat mielőtt elkezdené a a főprogram eltávolítását, ha szeretné eltávolítani a kiegészítéseket, az összes felhasználó által létrehozott mentési feladatokat, a mentett programbeállításokat és a naplófájlokat. Eltávolítás az Eltávolítás gomb megnyomásával kezdődik, alternatív megoldásként a Windows Vezérlőpultot is használhatja. De ebben az esetben nincs lehetőség a felhasználó által létrehozott feladatok és naplók egyidejű eltávolítására.
Minden programbeállítás, beleértve az automatikus mentési feladatok konfigurálását is, egy ini fájlba ment ( Persbackup.ini ). Ez egy szöveges fájl, és olvasható bármilyen szövegszerkesztővel. A fájl szerkesztése azonban nem ajánlott! Az ini fájl és a szabványos naplófájl ( Persbackup.log ) a felhasználói alkalmazás adatkönyvtára (kivéve az USB-memóriából történő indításkor - lásd fent). Ezt megtalálja a következő helyeken:
Megjegyzés: Alapértelmezés szerint ez a könyvtár rejtve van. A láthatóság érdekében módosítsa a Windows rendszer Explorer beállítása az Eszközök ⇒ Mappa beállítások ⇒ Megtekintés ⇒ A rejtett fájlok és mappák megjelenítése .