|
|
Personal Backup Version 5.9 |
| © 2001 − 2018, Dr. Jürgen Rathlev |
Ab Version 5.8 enthält Personal Backup das Zusatzprogramm PbStarter,
mit dem Backups unter einem anderen Benutzerkonto als dem des angemeldeten Benutzers
ausgeführt werden können, ohne dass dieser sich dazu abmelden muss.
Im Windows-Startmenü findet man es in der Programmgruppe Personal Backup unter
Datensicherung unter anderem Konto. Hintergrund für dieses Verfahren ist
eine zusätzliche Absicherung des Backups gegen Schadprogramme, die die Daten
des Benutzers verschlüsseln, um ein Lösegeld zu erpressen (sog.
Ransomware).
Zum Schutz davor wird das Backup in einem Verzeichnis abgelegt, in dem der oder
die normalerweise angemeldeten Benutzer nur Leserechte besitzen, d.h. alle
Programme, die unter ihrem Konto gestartet werden, können nicht in das Verzeichnis
mit den gesicherten Daten schreiben und damit dort auch nichts verändern.
Für die Datensicherung wird über die Windows-Systemsteuerung ein neuer Benutzer angelegt, dessen
Konto ausschließlich für diesen Zweck benutzt wird. Er darf als einziger in das
Backup-Verzeichnis schreiben. Normale Arbeiten werden unter diesem Konto nicht
ausgeführt.
Wichtige Voraussetzung: Um die Berechtigungen für das Backup-Verzeichnis einstellen zu können, ist es notwendig, dass das Laufwerk oder die Laufwerks-Partition, auf dem sich dieses Verzeichnis befindet, im NTFS-Dateisystem (Windows-Standard) formatiert ist. Unter FAT32-Dateisystemen, wie sie häufig noch auf USB-Sticks verwendet werden, können keine Sicherheitseinstellungen vorgenommen werden.
Um ein Programm unter einem anderen Konto zu starten, kann zwar auch das Windows-Konsolenprogramm RunAs eingesetzt werden. Dieses kann aber keine Kennwörter speichern und erfordert bei jedem Backup eine entsprechende Eingabe. Auch die Einrichtung der benötigten Konfiguration ist eher etwas für Experten. PbStarter dagegen kann optional das erforderliche Kennwort in verschlüsselter Form speichern, so dass jeder Benutzer, auch ohne das benötigte Kennwort zu kennen, ein sicheres Backup starten kann. Die Eingabe des Kennworts erfolgt nur einmal während der Konfiguration des Backups durch den dafür autorisierten Benutzer. Außerdem ist die Konfiguration des Backups durch die grafische Benutzeroberfläche sehr viel einfacher und übersichtlicher.
Bevor man dieses Verfahren anwenden kann, sind einige Vorbereitungen zu treffen. Um das auch dem Laien einigermaßen verständlich zu machen, wird es nachfolgend Schritt für Schritt erklärt. Zu beachten ist, dass es dabei teilweise kleine Unterschiede zwischen den verschiedenen Windows-Versionen 7,8 und 10 gibt.
Die nachfolgenden Beschreibungen wurden sorgfältig zusammengestellt. Der Autor übernimmt aber keine Gewährleistung für die Aktualität, Richtigkeit, Vollständigkeit und Qualität der bereit gestellten Informationen. Jeder Anwender muss sich der Risiken bewusst sein, die Änderungen an den Systemeinstellungen zur Folge haben können. Eine Haftung für daraus resultierende Schäden an Hard- oder Software des Benutzers wird ausgeschlossen.
Leider wird während der Windows-Installation (unverständlicherweise immer noch) der dabei
neu angelegte Benutzer automatisch mit Administratorrechten. versehen.
Für alle normalen Arbeiten am Computer (Mail, Internet, Textbearbeitung,
Fotobearbeitung, etc.) ist dies aber in keiner Weise erforderlich. Andererseits ist es gar
kein Problem neue Programme zu installieren oder Systemeinstellungen vorzunehmen,
auch wenn man nur als Standardbenutzer angemeldet ist. Sobald höhere Rechte benötigt werden,
meldet sich automatisch die Windows-Benutzerkontensteuerung
und fordert zur vorübergehenden Anmeldung mit einem Administratorkonto auf.
Es wird daher aus Sicherheitsgründen dringend empfohlen, den jeweiligen Benutzern nur
die Rechte zuzuteilen, die für die von ihnen normalerweise getätigten Aufgaben
erforderlich sind. Sie lassen sich in drei Gruppen aufteilen:
Dieser Idee folgend sind zunächst einige Änderungen bei den Benutzerkonten erforderlich:
Wie anfangs beschrieben, muss der Schreib-Zugriff auf das Backup-Verzeichnis für alle Standardbenutzer außer dem speziellen Backupbenutzer gesperrt werden. Zusätzlich muss sichergestellt werden, dass der Backupbenutzer auf alle zu sichernden Verzeichnisse Leserechte erhält.
Für das Verständnis der Verfahrensweise bei der Änderung der Sicherheitseinstellungen für die Verzeichnisse ist es wichtig zu wissen, dass die Berechtigungen eines übergeordneten Verzeichnisses immer automatisch auf alle untergeordneten Objekte (Dateien und Unterverzeichnisse) vererbt werden. Wenn also beispielsweise auf dem Laufwerk F:\ ein neues Verzeichnis angelegt wird, werden alle seine Sicherheitseinstellungen vom übergeordneten Verzeichnis F:\ übernommen. Man kann dies leicht überprüfen: Nach einem Rechtsklick auf das neue Verzeichnis und Auswahl von Eigenschaften - Sicherheit wird im oberen Bereich des sich öffnenden Fensters eine Liste alle Benutzer und Gruppen mit Rechten auf diese Verzeichnis angezeigt, darunter ausgegraut (da geerbt) die dem jeweils ausgewählten Benutzer, bzw. der Gruppe zugeordneten Zugriffsrechte. In einer Gruppe sind immer verschiedene Benutzer zusammengefasst, so dass sie beim Vergeben der Rechte nicht alle einzeln aufgeführt werden müssen. Die angezeigten Berechtigungen gelten dann für alle Mitglieder der jeweiligen Gruppe.
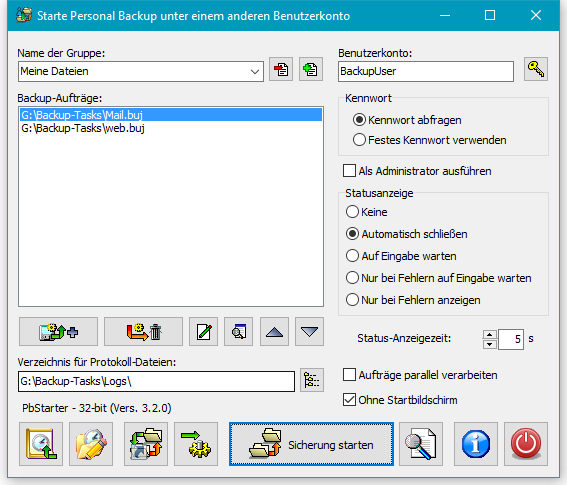
Verschiedene Backup-Aufträge, die zuvor mit Personal Backup
konfiguriert wurden, können mit diesem Programm zu einer Gruppe zusammengefasst werden.
Jede Gruppe enthält außerdem die Angaben zu dem Benutzerkonto, unter dem die Backup-Aufträge
ausgeführt werden sollen (z.B. der o.g. BackupUser).
Mit einem Klick auf die Schaltfläche Sicherung starten werden alle Backup-Aufträge
der ausgewählten Gruppe unter dem Konto des jeweils angegebenen Benutzers gestartet.
Die Aufträge werden in der Reihenfolge der Liste oder optional auch parallel abgearbeitet.
Zusätzlich kann noch eingestellt werden, wie die Statusanzeige während der Backups dargestellt
werden soll.
Das Kennwort des Backupbenutzers kann entweder bei jedem Start einer Sicherung abgefragt oder auch
dauerhaft in verschlüsselter Form gespeichert werden. Außerdem kann ausgewählt werden,
ob die jeweiligen Backups über die Windows-Benutzerkontensteuerung als Administrator
gestartet werden sollen (z.B. um Volumen-Schattenkopien nutzen zu können).
Nach dem ersten Start des Programms sind die Felder (siehe Abb. rechts) zunächst
alle leer. Als erstes gibt man der neu zu erstellenden Gruppe im Feld
Beschreibung einen eindeutigen Namen. Oben rechts trägt man den Namen
des Benutzerkontos ein, unter dem die Backups dieser Gruppe ausgeführt werden
sollen. Mit einem Klick auf die
Schaltfläche rechts daneben kann das zugehörige Kennwort eingegeben werden. Es wird
dann in verschlüsselter Form gespeichert. Wird kein festes Kennwort eingestellt,
muss es jedes Mal vor dem Start der Backups vom Benutzer eingegeben werden.
Anschließend wählt man die Backupaufträge (buj-Dateien) für diese
Gruppe aus. Dazu klickt man auf die linke Schaltfläche unter dem Listenfeld
und wählt eine oder mehrere buj-Dateien aus (siehe dazu auch die
wichtigen Hinweise weiter unten).
Kurze Beschreibung der Schaltflächen:
Hinzufügen von Backup-Aufträgen |
|
Entfernen eines Backup-Auftrags |
|
Bearbeiten des ausgewählten Backup-Auftrags |
|
Anzeige des Protokolls für den ausgewählten Backup-Auftrag |
|
Änderung der Reihenfolge der Backup-Aufträge |
Rechts kann ausgewählt werden, in welcher Form das Statusfenster für den Backupverlauf
der einzelnen Aufträge angezeigt werden soll. Ist Automatisch schließen
oder Nur bei Fehlern auf Eingabe warten
ausgewählt, kann außerdem die Zeitdauer der Anzeige eingestellt werden.
Mit den Auswahlfeldern darunter kann eingestellt werden, ob die Aufträge der Gruppe
nacheinander oder parallel verarbeitet werden sollen (sinnvoll z.B.
bei Mehrprozessorkernen) und ob der Startbildschirm von Personal Backup angezeigt
werden soll oder nicht.
Links unten kann ein Verzeichnis ausgewählt werden, in das die Protokolle der Backups
geschrieben werden. Wird hier nichts angegeben, werden die Protokolle in das
Standardverzeichnis des ausgewählten Backupbenutzers geschrieben
(z.B. C:\users\BackupUser\AppData\Roaming\PersBackup5\).
Die so erstellte Gruppen-Konfiguration wird automatisch beim Beenden des Programms oder beim Start eines Backups gespeichert. Durch Klick auf den kleinen Pfeil rechts im Feld für die Beschreibung kann zwischen den verschiedenen Gruppen gewechselt werden.
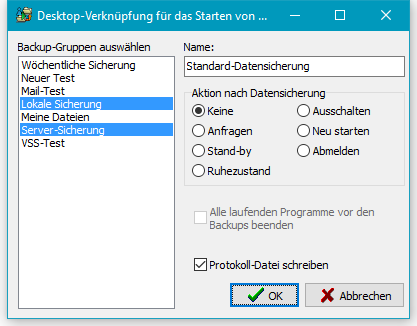
![]() Die Schaltfläche ganz unten, dritte von links dient zum Anlegen einer Desktopverknüpfung,
über die mehrere ausgewählte Backup-Gruppen unter den dort jeweils angegeben Benutzerkonten
mit einem einzigen Doppelklick gestartet werden können.
Optional kann die Datensicherung mit einer nachfolgenden Aktion (z.B. Ausschalten)
kombiniert werden. Auf diese Weise ist es sehr einfach, ein sicheres Backup vor
dem Ausschalten des Computers zu realisieren. Der Computer wird dann nicht,
wie sonst üblich, über die Windows-Funktion Start - Herunterfahren,
sondern durch Doppelklick auf diese Desktopverknüpfung ausgeschaltet.
Die Schaltfläche ganz unten, dritte von links dient zum Anlegen einer Desktopverknüpfung,
über die mehrere ausgewählte Backup-Gruppen unter den dort jeweils angegeben Benutzerkonten
mit einem einzigen Doppelklick gestartet werden können.
Optional kann die Datensicherung mit einer nachfolgenden Aktion (z.B. Ausschalten)
kombiniert werden. Auf diese Weise ist es sehr einfach, ein sicheres Backup vor
dem Ausschalten des Computers zu realisieren. Der Computer wird dann nicht,
wie sonst üblich, über die Windows-Funktion Start - Herunterfahren,
sondern durch Doppelklick auf diese Desktopverknüpfung ausgeschaltet.
Die erforderlichen Einstellungen für die Desktopverknüpfung nimmt man über das
rechts dargestellte Dialogfenster vor.
Links werden alle konfigurierten Backup-Gruppen angezeigt. Man wählt die
Gruppen, die mit der Desktopverknüpfung gestartet werden sollen durch Klick und
Strg-Klick aus. Rechts stellt man ein, ob nach den
Backups eine der zur Auswahl stehenden Aktionen ausgeführt werden soll. Wählt man
Anfragen, so wird nach einem Doppelklick auf die Desktop-Verknüpfung das
Backup nicht sofort gestartet, sondern der Benutzer aufgefordert eine nachfolgende
Aktion auszuwählen (siehe Abb. unten). Auf diese Weise kann man jederzeit ein sicheres Backup unter
einem anderen Benutzerkonto starten und dabei jeweils frei entscheiden, was danach
gemacht werden soll (z.B. Ruhezustand, Ausschalten oder auch Weitermachen).
Optional kann außerdem noch eingestellt werden, ob vor dem Backup alle laufenden Programme
des angemeldeten Benutzers beendet werden und ob ein Protokoll geschrieben werden soll.
Nach Klick auf OK wird die Desktop-Verknüpfung angelegt.
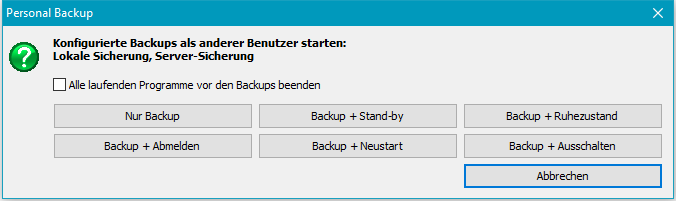
![]() Neuen Auftrag anlegen: Mit einem Klick auf diese Schaltfläche können mehrere
ausgewählte Backup-Gruppen unter den dort jeweils angegeben Benutzerkonten
in die Windows-Aufgabenplanung eingetragen werden, um die Backups zu einer
einstellbaren Zeit automatisch zu starten. Die Auswahl der Gruppen und die weiteren
Einstellungen erfolgen ähnlich, wie bei der Desktop-Verknüpfung (siehe oben).
Anschließend gibt man der Aufgabe noch einen Namen und legt den Zeitplan fest
(siehe dazu auch).
Neuen Auftrag anlegen: Mit einem Klick auf diese Schaltfläche können mehrere
ausgewählte Backup-Gruppen unter den dort jeweils angegeben Benutzerkonten
in die Windows-Aufgabenplanung eingetragen werden, um die Backups zu einer
einstellbaren Zeit automatisch zu starten. Die Auswahl der Gruppen und die weiteren
Einstellungen erfolgen ähnlich, wie bei der Desktop-Verknüpfung (siehe oben).
Anschließend gibt man der Aufgabe noch einen Namen und legt den Zeitplan fest
(siehe dazu auch).
![]() Auftrag bearbeiten: Nach einem Klick auf diese Schaltfläche wird eine
Liste mit allen Aufgaben angezeigt, die PbStarter benutzen.
Man wählt eine Aufgabe aus und klickt auf die Schaltfläche Aufgabe bearbeiten,
um den zugehörigen Zeitplan zu anzupassen.
Auftrag bearbeiten: Nach einem Klick auf diese Schaltfläche wird eine
Liste mit allen Aufgaben angezeigt, die PbStarter benutzen.
Man wählt eine Aufgabe aus und klickt auf die Schaltfläche Aufgabe bearbeiten,
um den zugehörigen Zeitplan zu anzupassen.
![]() Wenn PbStarter über die Windows-Aufgabenplanung oder über eine Desktopverknüpfung
gestartet wird (siehe oben), wird eine eigene Protokoll-Datei angelegt. In ihr
werden Start- und Endzeitpunkt, die ausgeführten Backupgruppen
mit ihren Aufträgen und dabei eventuell aufgetretene Fehler (z.B. dass
ein laufendes Programm nicht beendet werden oder dass Personal Backup nicht richtig
gestartet werden konnte) festgehalten. Mit einem Klick auf diese Schaltfläche
kann das Protokoll angezeigt werden.
Wenn PbStarter über die Windows-Aufgabenplanung oder über eine Desktopverknüpfung
gestartet wird (siehe oben), wird eine eigene Protokoll-Datei angelegt. In ihr
werden Start- und Endzeitpunkt, die ausgeführten Backupgruppen
mit ihren Aufträgen und dabei eventuell aufgetretene Fehler (z.B. dass
ein laufendes Programm nicht beendet werden oder dass Personal Backup nicht richtig
gestartet werden konnte) festgehalten. Mit einem Klick auf diese Schaltfläche
kann das Protokoll angezeigt werden.
Wenn während der Backups Fehler aufgetreten sind, erhält man detaillierte Informationen
dazu in den Protokollen der jeweiligen Aufträge (siehe oben).
![]() Da der angemeldete Benutzer keinen Schreibzugriff auf das Backupverzeichnis hat (siehe oben),
kann er dort auch keine Änderungen vornehmen. Durch Klick auf diese Schaltfläche
kann ein auswählbarer Dateimanager, z.B.
TotalCommander oder
FreeCommander,
und eine weitere beliebige Anwendung, z.B. ein Text-Editor wie
PsPad, unter dem jeweils
angezeigten Benutzerkonto gestartet werden. Mit der so gestarteten Anwendung
können dann auch im Backup-Verzeichnis erforderliche Änderungen durchgeführt werden.
Da der angemeldete Benutzer keinen Schreibzugriff auf das Backupverzeichnis hat (siehe oben),
kann er dort auch keine Änderungen vornehmen. Durch Klick auf diese Schaltfläche
kann ein auswählbarer Dateimanager, z.B.
TotalCommander oder
FreeCommander,
und eine weitere beliebige Anwendung, z.B. ein Text-Editor wie
PsPad, unter dem jeweils
angezeigten Benutzerkonto gestartet werden. Mit der so gestarteten Anwendung
können dann auch im Backup-Verzeichnis erforderliche Änderungen durchgeführt werden.
Hinweis: Der Windows-Explorer kann nicht auf diese Weise gestartet werden.
![]() Die auszuführenden Backupaufträge müssen sich
in einem Verzeichnis befinden, in das der Backupbenutzer schreiben darf. Es wird
daher empfohlen, dazu im Backupverzeichnis (siehe oben: F:\Backup) ein
Unterverzeichnis anzulegen (z.B. F:\Backup\Tasks) und dort die benötigten
buj-Dateien abzulegen. Gleiches gilt für die Protokolle.
Für einen einfachen Zugriff darauf wird ein weiteres Unterverzeichnis
F:\Backup\Logs anlegt und in der Gruppen-Konfiguration (siehe oben)
entsprechend eingetragen.
Die auszuführenden Backupaufträge müssen sich
in einem Verzeichnis befinden, in das der Backupbenutzer schreiben darf. Es wird
daher empfohlen, dazu im Backupverzeichnis (siehe oben: F:\Backup) ein
Unterverzeichnis anzulegen (z.B. F:\Backup\Tasks) und dort die benötigten
buj-Dateien abzulegen. Gleiches gilt für die Protokolle.
Für einen einfachen Zugriff darauf wird ein weiteres Unterverzeichnis
F:\Backup\Logs anlegt und in der Gruppen-Konfiguration (siehe oben)
entsprechend eingetragen.