|
|
|
Das Programm Personal Backup Watchdog (PbWatchdog) überwacht ausgewählte Verzeichnisse (max. 25) und deren Unterverzeichnisse auf Änderungen an den enthaltenen Dateien, z.B. wenn sie neu geschrieben werden oder der Zeitstempel sich ändert. Diese Informationen werden über einen einstellbaren Zeitraum (z.B. 30 Minuten) gesammelt. Nach Ablauf dieser Zeit werden die betroffenen Dateien in das Backup-Verzeichnis kopiert. Die Einstellungen dafür (Filterung von Verzeichnissen und Dateien und optionale Komprimierung) werden einem zugeordneten, mit Personal Backup erstellten Auftrag entnommen.
Das Programm ist Bestandteil des Installationspakets für Personal Backup 6 und als Ergänzung zu normalen Backups gedacht. Es bietet dabei folgende Vorteile:
Zunächst muss für das zu überwachende Verzeichnis ein Backup-Auftrag mit Personal Backup erstellt werden. Das Ziel kann auf einer lokalen, internen oder externen Festplatte oder auf einem Netzwerkserver liegen. Ein FTP-Anbindung wird nicht unterstützt. Als Backup-Methode muss eine Sicherung als Einzeldateien und entweder in Getrennte Verzeichnisse für Laufwerke oder als Originale vollst. Verzeichnisstruktur gewählt werden. Die Dateien können als 1:1-Kopie oder komprimiert (gz oder zip) gesichert werden. Es ist keine Verschlüsselung der Dateien möglich. Als Backup-Modus muss Aktualisieren ausgewählt sein.
Es ist möglich, in das Zielverzeichnis den Platzhalter für die Stunde des Tages (%hour%) einzufügen. Das hat zur Folge, dass bei der Echtzeitsicherung nach jeder vollen Stunde das Zielverzeichnis gewechselt wird, so dass auch ältere Sicherungen vom gleichen Tag verfügbar bleiben. Andere Platzhalter werden nicht unterstützt.
Die Auswahl von Unterverzeichnissen und Dateien kann beliebig sein. Empfohlen wird hier, alle Unterverzeichnisse, die keine wichtigen Daten enthalten, z.B. solche mit temporären Dateien, auszuschließen. Das gleiche gilt für Dateien und Dateitypen, die nicht gesichert werden müssen. Danach speichert man den Auftrag in gewohnter Weise ab.
Hinweis: Der Auftrag kann auch mehrere zu sichernde Verzeichnisse enthalten. Bei der Konfiguration der Überwachung kann dann eines davon ausgewählt werden.
Danach wird der Backup-Auftrag einmal von Hand gestartet. Es wird empfohlen, anschließend zu prüfen, ob alle gewünschten Dateien richtig gesichert wurden. Wenn dies nicht der Fall ist, sollte der Backup-Auftrag entsprechend korrigiert und die Sicherung erneut gestartet werden. Die Einstellung eines Zeitplans ist nicht erforderlich.
Die weitere Aktualisierung erfolgt dann mit PbWatchdog. Die Verfahrensweise ist weiter unten beschrieben.
Wichtiger Hinweis: Das beschriebene Verfahren funktioniert natürlich nur dann zuverlässig, wenn PbWatchdog ständig im Hintergrund aktiv ist. Um das sicherzustellen, sollte man über das Menü die Option Beim Anmelden starten einschalten. Dadurch ist das Programm automatisch einsatzbereit. Zu erkennen ist dies an dem kleinen Symbol im Windows-Infobereich.
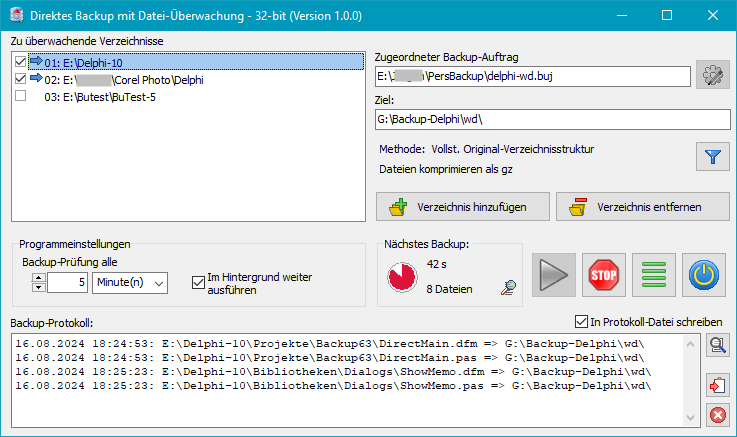
Links oben werden alle zur Überwachung eingetragenen Verzeichnisse in Form einer Liste
angezeigt. Ein blauer Pfeil zeigt an, dass die Überwachung für das jeweilige
Verzeichnis aktiv ist. Er verändert seine Farbe in rot, wenn geänderte Dateien aus
dem Verzeichnis gesichert werden.
Nach Klick auf einen Eintrag, werden rechts der zugeordnete Backup-Auftrag
(z.B. der wie oben beschrieben konfigurierte), das Zielverzeichnis und die
wichtigsten Backup-Einstellungen angezeigt. Die im Backup-Auftrag eingestellten Filter
für Unterverzeichnisse und Dateien, werden nach einem Klick auf die zweite Schaltfläche
von oben rechts angezeigt (siehe Abb. unten rechts). Die Bearbeitung der Einstellungen
kann über einen Klick auf die Schaltfläche ganz oben rechts mit
Personal Backup erfolgen. Eine laufende Überwachung
(siehe unten) muss dazu unterbrochen werden.
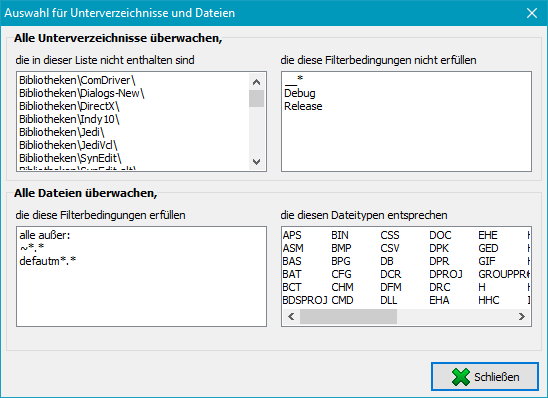
Voraussetzung ist es, dass zuvor ein Backup-Auftrag für die Sicherung dieses Verzeichnisses angelegt wurde (siehe oben). Nach einem Klick auf die Schaltfläche Verzeichnis hinzufügen wird zunächst dieser Backup-Auftrag ausgewählt und eines der dort registrierten, zu sichernden Verzeichnisse ausgewählt werden. Wenn im Auftrag nur ein Verzeichnis angegeben ist, wird dieses automatisch verwendet. Das ausgewählte Verzeichnis wird der oben links angezeigten Liste hinzugefügt. Rechts werden die Backup-Einstellungen angezeigt.
Hier wird eingestellt, wie viele im Ziel vorhandene ältere Dateiversionen erhalten
bleiben sollen. Die maximale Anzahl beträgt 9. Bei einer erneuten Sicherung wird
jeweils die älteste Version gelöscht.
Beispiel: Es wird eine Datei Test.txt mit gz-Komprimierung gesichert.
Sollen 3 Vorversionen erhalten bleiben, findet man im Ziel die folgenden Dateien,
wobei ...bak-3.... die älteste ist:
Test.txt.gz, Test.bak-1.txt.gz, Test.bak-2.txt.gz, Test.bak-3.txt.gz
Ist als Anzahl eine Null eingestellt, werden ältere Dateiversionen im Ziel bei jeder
Sicherung sofort überschrieben.
Wenn das Programm läuft und die Überwachung gestartet wurde, werden alle Änderungen in den ausgewählten Verzeichnissen (s.o.) registriert. Die Sicherung dieser Dateien kann entweder automatisch in einstellbaren Zeitabständen oder manuell gestartet werden.
In der Liste unten werden alle gesicherten Dateien mit dem Zeitpunkt ihrer Sicherung
zeilenweise protokolliert. Am Ende der Zeile findet man in Klammern die Anzahl der von
dieser Datei bewahrten Vorversionen. Aufgetretene Fehler werden ebenfalls angezeigt.
Optional kann dieses Protokoll in eine Datei geschrieben werden.
Sie befindet sich im Unterverzeichnis PersBackup6 in den Anwendungsdaten
des angemeldeten Benutzers (siehe auch). Es
wir für jeden Tag eine neue Protokolldatei angelegt. Mit den Schaltflächen am rechten
Rand sind folgende Funktionen verbunden:

Wenn das Programm im Hintergrund läuft, wird im Windows-Infobereich (meist unten rechts) ein kleines Symbol angezeigt:
Wenn das Symbol nicht sichtbar ist, wurde es vom Windows-System ausgeblendet. Man muss dann auf den kleinen Pfeil (Ausgeblendete Symbole einblenden) klicken, um es sich anzeigen zu lassen. Damit es dauerhaft sichtbar bleibt, ruft man die Windows-Taskleisteneinstellungen auf und klickt dort unter Infobereich auf Symbole für die Anzeige auf der Taskleiste auswählen. In der Liste sucht man nach Personal Backup Watchdog und stellt den Schalter rechts daneben auf Ein.
Nach einem Klick auf das kleine Symbol öffnet sich ein Fenster, in dem alle aktiven Überwachungen, die Restzeit bis zur nächsten Sicherung und die Anzahl der erkannten Dateien angezeigt werden (siehe auch Abb. unten rechts). Durch Klick auf die mittlere Schaltfläche wird das Programmfenster geöffnet, ein Klick auf die linke Schaltfläche blendet eine Liste der seit der letzten Sicherung geänderten Dateien an.
Mit einem Rechtsklick auf das Symbol im Windows-Infobereich wird ein Kontext-Menü geöffnet, über das die Überwachung angehalten und wieder gestartet werden kann.
Nachdem die oben beschriebenen Einstellungen vorgenommen wurden, kann die Überwachung
durch Klick auf die Schaltfläche mit dem blauen Pfeil gestartet werden. Es werden jetzt
alle in der Liste durch ein Häkchen gekennzeichneten Verzeichnisse inklusive
aller Unterverzeichnisse auf Änderungen überwacht. In der Verzeichnisliste wird dies durch
einen blauen Pfeil vor dem jeweiligen Verzeichnis angezeigt.
Im Feld Nächstes Backup wird die Anzahl der Dateien angezeigt, die sich seit
der letzten Sicherung geändert haben. Mit einem Klick auf das kleines Symbol rechts
davon kann man sich zur Kontrolle eine Liste dieser Dateien anzeigen lassen.
Wenn eine periodische Sicherung eingestellt wurde, wird in diesem Feld außerdem
die Restlaufzeit bis zur nächsten Sicherung symbolisch und als Zahl angezeigt.
Mit einem erneuten Klick auf die Schaltfläche mit dem blauen Pfeil wird die Datensicherung
der geänderten Dateien sofort, also außerplanmäßig gestartet. Die weitere Überwachung
wird dadurch nicht beeinflusst.
Ist keine periodische Sicherung eingestellt, muss der Benutzer selbst dafür sorgen, dass
von Zeit zu Zeit das Backup angestoßen wird. Das kann durch Klick auf die Schaltfläche
mit dem blauen Pfeil erfolgen oder auch extern über das Zusatzprogramm
PbForceWatchdog, das man z.B. in eine Batch-Datei aufnehmen oder
über eine Desktopverknüpfung starten kann.
Durch Klick auf die Stopp-Schaltfläche wird die Überwachung beendet. Aufgelaufene
geänderte Dateien werden abschließend gesichert.
Hinweise:
Mit einem Klick auf die zweite Schaltfläche unten rechts (Hamburger-Button) öffnet man das Programm-Menü
Mit diesem Zusatzprogramm kann man zu jeder Zeit bei laufender Überwachung ein Backup der geänderten Dateien anstoßen. Das funktioniert unabhängig davon, ob eine periodische Sicherung eingeschaltet ist oder nicht. PbForceWatchdog kann über eine Batch-Datei, eine Desktop-Verknüpfung oder auch über die Windows-Aufgabeplanung gestartet werden. Wenn es eine laufende Überwachung erkennt, sendet es eine Windows-Nachricht an PbWatchdog, um eine sofortige Sicherung der geänderten Dateien zu starten. Auf dem Bildschirm wird dabei ein kurzer Hinweis angezeigt, der sich selbsttätig nach 2 Sekunden wieder schließt. Auf Wunsch kann die Anzeige durch die Befehlszeilenoption /quiet unterdrückt werden.