|
|
|
Neben der programminternen Funktion Backups automatisch zu starten, gibt es auch die Möglichkeit, dies über den Windows-Aufgabenplaner zu machen. Diese Methode hat einige Vorteile:
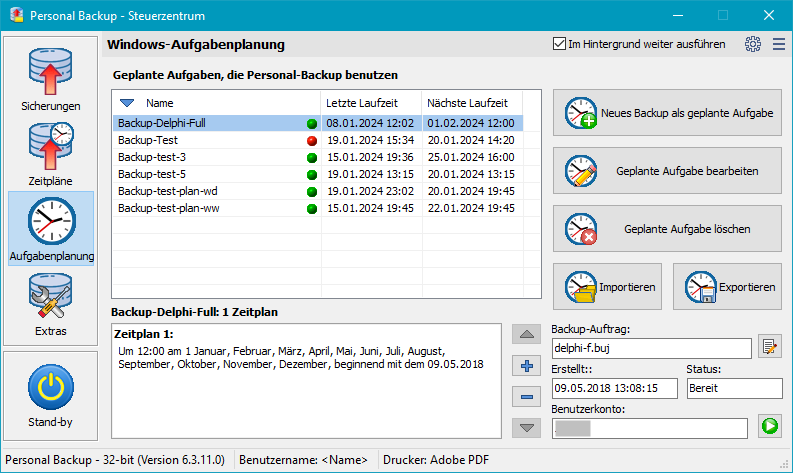
Geplante Aufgaben: In der Liste sind alle Aufträge der Windows-Aufgabenplanung aufgeführt,
die Personal-Backup benutzen. Bei jedem Auftrag ist außerdem die letzte und die nächste
geplante Laufzeit angegeben. Ein farbiger Punkt zeigt an, ob die letzte
Ausführung ordnungsgemäß gelaufen ist (grün) oder nicht (rot).
Bewegt man den Mauszeiger über den roten Punkt, wird die Fehlerursache als Hinweis eingeblendet.
Weitere Informationen darüber erhält man in der Windows-Aufgabenplanung unter Verlauf
(diese Option muss dort vorher durch einen Administrator rechts unter Aktionen aktiviert werden).
Nach einem Rechtsklick auf die Liste öffnet sich ein Kontextmenü, über das die
jeweilige Aufgabe bearbeitet, gelöscht oder sofort gestartet werden kann.
Zeitpläne: Darunter werden die zu dem in der Liste ausgewählten Backup-Auftrag gehörenden, vom Benutzer eingestellten Zeitpläne (in Windows auch Trigger genannt) angezeigt. Gibt es mehrere Zeitpläne für die ausgewählte Aufgabe, kann mit den Pfeilen rechts daneben der gewünschte ausgewählt werden.
Zeitplan hinzufügen: Mit einem Klick auf die
![]() -Schaltfläche wird dem ausgewählten Backup ein
neuer Zeitplan (z.B. an anderen Wochentagen) hinzugefügt (siehe)
-Schaltfläche wird dem ausgewählten Backup ein
neuer Zeitplan (z.B. an anderen Wochentagen) hinzugefügt (siehe)
Zeitplan löschen: Mit einem Klick auf die
![]() -Schaltfläche wird der ausgewählte Zeitplan gelöscht.
-Schaltfläche wird der ausgewählte Zeitplan gelöscht.
Personal Backup unterstützt ab Version 5.9 die erweiterten Möglichkeiten, die im Windows-Aufgabenplaner seit Windows Vista zur Verfügung stehen. Wird das Programm unter Windows XP verwendet, funktioniert der Assistent für die Windows-Aufgabenplanung daher nicht mehr.
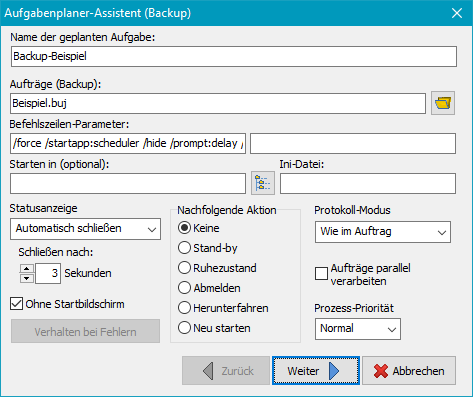
Optional können noch weitere Aufträge durch Klick auf die Schaltfläche rechts hinzugefügt
werden. Außerdem kann der Benutzer zusätzlich zu den vom
Programm eingestellten Befehlszeilen-Optionen (siehe unten) spezielle
eigene Optionen hinzufügen. Falls gewünscht, kann für dieses
Backup ein eigenes Startverzeichnis (normalerweise nicht erforderlich) und
eine eigene Ini-Datei festgelegt werden.
Das Protokoll während des Backups erfolgt in die im Backup unter
Optionen festgelegte Datei (Standardvorgabe ist
Persbackup.log). Wenn hier kein Pfad angegeben ist, wird der Pfad der Ini-Datei
verwendet.
Außerdem kann man einige weitere Optionen für die Ausführung des Auftrag auswählen.
Zur Information werden diese Optionen automatisch im Feld Befehlszeilen-Parameter
so angezeigt, wie sie in die Windows-Aufgabenplanung eingetragen werden.
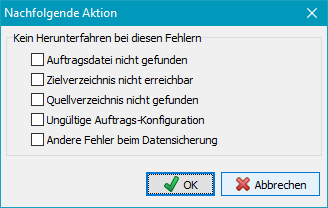
Zur Einstellung der Zeitpunkte, an denen das Backup ausgeführt werden soll,
klickt man auf die Schaltfläche Weiter.
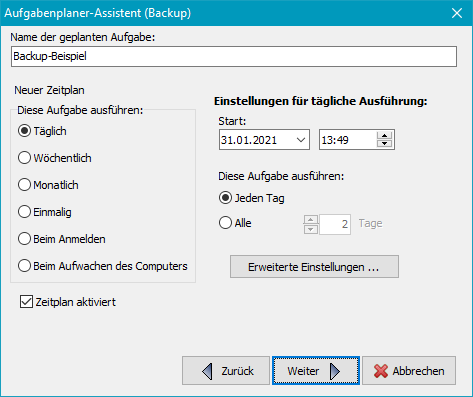
Die Einstellmöglichkeiten sind ähnlich wie im Windows-eigenen Aufgabenplaner-Assistenten.
Bei täglicher Ausführung wird zunächst die Tageszeit eingestellt, an dem das
Backup ausgeführt werden soll. Außerdem kann ein Anfangsdatum ausgewählt werden
(Standardeinstellung: heute). Das Backup kann an jedem Tag oder auch nur
im Abstand von mehreren Tagen ausgeführt werden (Erweiterte Einstellungen).
Zur Eingabe des Benutzerkontos klickt man auf die Schaltfläche Weiter.
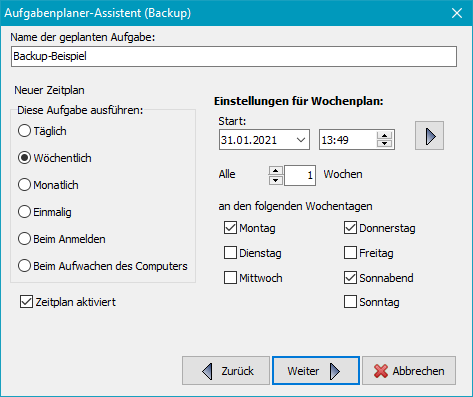
Tageszeit und Startdatum werden wie zuvor beschrieben eingestellt. Das Backup
kann in jeder Woche oder im Abstand von mehreren Wochen gestartet werden.
Außerdem sind die Wochentage auswählbar, an dem gesichert werden soll. Ein Klick
auf die Schaltfläche oben rechts öffnet die Erweiterten Einstellungen.
Zur Eingabe des Benutzerkontos klickt man auf die Schaltfläche Weiter.
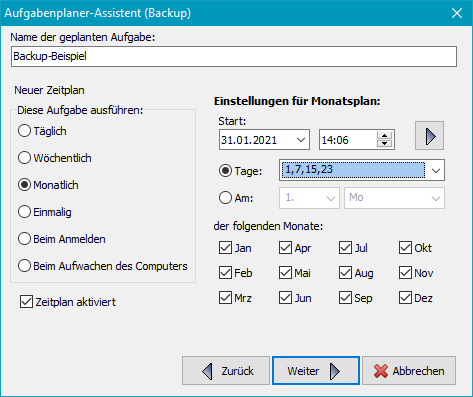
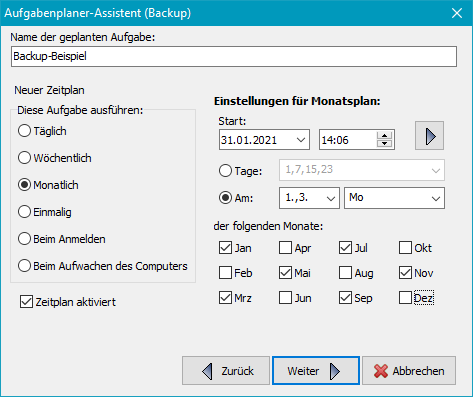
Tageszeit und Startdatum werden wie zuvor beschrieben eingestellt. Das Backup
kann an einem oder mehreren bestimmten Tagen der ausgewählten Monate oder
auch nur an bestimmten Wochentagen der ausgewählten Monate ausgeführt werden. Ein Klick
auf die Schaltfläche oben rechts öffnet die Erweiterten Einstellungen.
Zur Eingabe des Benutzerkontos klickt man auf die Schaltfläche Weiter.
Einmalige Ausführung:
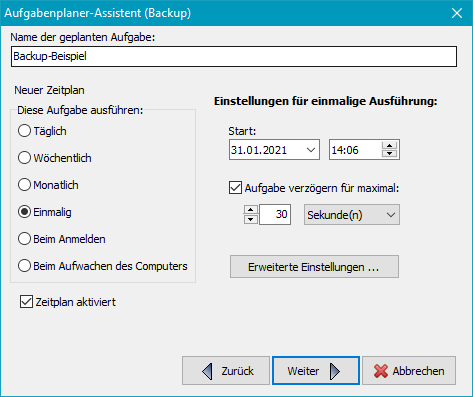
Das Backup wird einmal zu dem ausgewählten Zeitpunkt ausgeführt (Erweiterte Einstellungen).
Beim Anmelden des Benutzers:
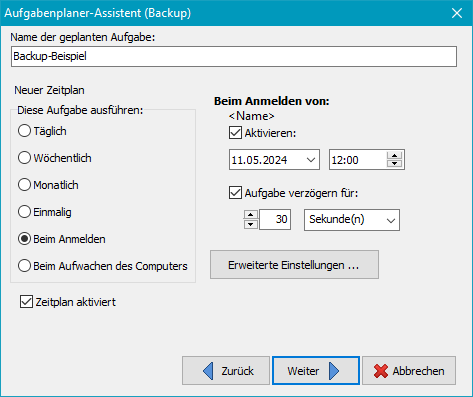
Das Backup wird bei jeder Anmeldung des in der Aufgabe eingetragenen Benutzers
gestartet (Erweiterte Einstellungen).
Beim Aufwachen des Computers:
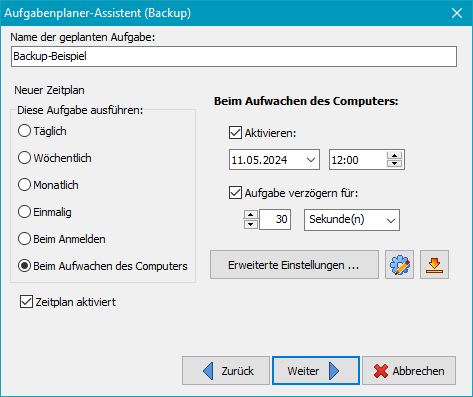
Das Backup wird gestartet, wenn der Computer aus dem Ruhezustand oder Stand-by
aufwacht, Die zwei Schaltflächen rechts neben Erweiterte Einstellungen
sind für erfahrene Benutzer gedacht. Mit der linken öffnet man einen
Texteditor, in dem das zu überwachende Windows-Ereignis angepasst werden kann, z.B.
wenn das Backup bei einem anderen Systemereignis starten soll. Die rechte setzt die
Einstellungen wieder auf die Vorgabe zurück (beim Aufwachen).
Bei allen Zeitplänen können zusätzlich folgende optionalen Einstellungen vorgenommen werden:
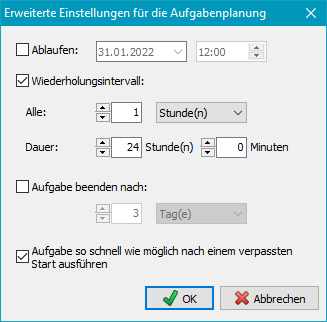
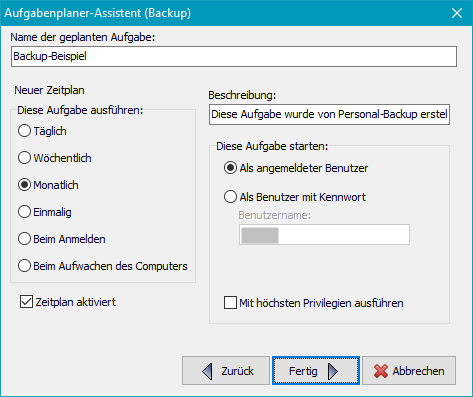
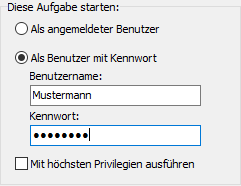
Hier kann die Beschreibung der Aufgabe (Vorgabe: Diese Aufgabe wurde von Personal-Backup erstellt)
bearbeitet werden.
Als letztes muss dann noch festgelegt werden, wie das Backup gestartet werden soll:
Durch Klick auf die Schaltfläche Fertig wird der neu konfigurierte oder veränderte Auftrag in die Liste des Aufgabenplaners eingetragen und der Assistent beendet. Man kann das entweder direkt im Programm ( siehe unten) überprüfen oder auch mit der Windows-Funktion (siehe: Alle Programme ⇒ Zubehör ⇒ Systemprogramme ⇒ Aufgabenplanung).
Es können regelmäßige Überprüfungen über die Windows-Aufgabenplanung eingerichtet werden. Die Einstellungen für die Überprüfung müssen zuvor als Datei gespeichert werden. Der Zeitplan wird genauso eingerichtet, wie es oben für das Backup beschrieben ist.
Die Wiederherstellung von Dateien lässt sich unter Verwendung der Windows-Aufgabenplanung auch automatisieren. Die Einstellungen für die Wiederherstellung müssen zuvor als Datei gespeichert werden. Der Zeitplan wird genauso eingerichtet, wie es oben für das Backup beschrieben ist.
Ein regelmäßiges Löschen von Dateien oder Verzeichnissen kann unter Verwendung der Windows-Aufgabenplanung automatisiert werden. Die Einstellungen für das Aufräumen müssen zuvor als Datei gespeichert werden. Der Zeitplan wird genauso eingerichtet, wie es oben für das Backup beschrieben ist.
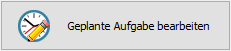 |
Nach einem Klick auf diese Schaltfläche wird die in Liste ausgewählte geplante Aufgabe mit dem im unteren Feld ausgewählten Zeitplan geöffnet und kann bearbeitet werden. Wenn keine Aufgabe ausgewählt wurde, öffnet sich der unten dargestellte Dialog mit einer Übersicht über die geplanten Aufgaben. |
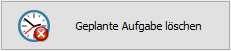 |
Nach einem Klick auf diese Schaltfläche kann die in Liste ausgewählte geplante Aufgabe gelöscht werden. Wenn keine Aufgabe ausgewählt wurde, öffnet sich der unten dargestellte Dialog mit einer Übersicht über die geplanten Aufgaben. |
| Nach einem Klick auf diese Schaltfläche können die in einer XML-Datei gespeicherten Einstellungen für eine geplante Aufgabe (siehe weiter unten unter Export) geladen und aktiviert werden. |
| Nach einem Klick auf diese Schaltfläche werden die Einstellungen der ausgewählten
Aufgabe in einer XML-Datei gespeichert. Sie können später jederzeit für die
Erstellung einer neuen Aufgabe importiert werden (siehe oben unter Import). Das Format dieser Datei ist bei Microsoft dokumentiert. |
![]() Der Backup-Auftrag aus der ausgewählten geplanten Aufgabe wird zur Bearbeitung
geöffnet.
Der Backup-Auftrag aus der ausgewählten geplanten Aufgabe wird zur Bearbeitung
geöffnet.
![]() Das ausgewählte Backup wird außerplanmäßig sofort gestartet.
Das ausgewählte Backup wird außerplanmäßig sofort gestartet.
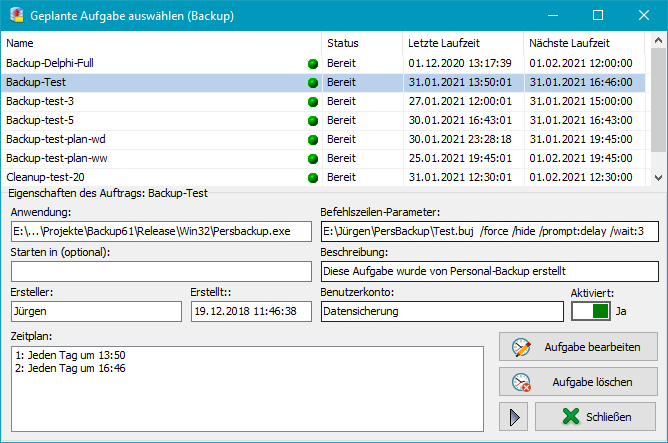
Es werden nur die Aufträge angezeigt, die Personal Backup als Anwendung benutzen.
Ein farbiger Punkt zeigt an, ob die letzte
Ausführung ordnungsgemäß gelaufen ist (grün) oder nicht (rot).
Die Eigenschaften des in der Tabelle ausgewählten Auftrags werden jeweils im
unteren Bereich angezeigt. Durch Klick auf den Schalter rechts kann der ausgewählte
Auftrag aktiviert, bzw. deaktiviert werden. Mit den Schaltflächen unten rechts
werden folgende Aktionen ausgelöst:
![]() Die Einstellungen für die geplante Aufgabe, z.B. der Zeitplan
können geändert werden (siehe oben).
Die Einstellungen für die geplante Aufgabe, z.B. der Zeitplan
können geändert werden (siehe oben).
![]() Die ausgewählte geplante Aufgabe wird gelöscht.
Die ausgewählte geplante Aufgabe wird gelöscht.
![]()
![]() Ausgewählte geplante Aufgabe sofort starten oder beenden: Wenn die ausgewählte geplante
Aufgabe bereit ist (linkes Symbol), wird sie bei einem Klick auf diese Schaltfläche sofort gestartet. Wenn sie
bereits läuft (rechtes Symbol), wird sie sofort beendet.
Ausgewählte geplante Aufgabe sofort starten oder beenden: Wenn die ausgewählte geplante
Aufgabe bereit ist (linkes Symbol), wird sie bei einem Klick auf diese Schaltfläche sofort gestartet. Wenn sie
bereits läuft (rechtes Symbol), wird sie sofort beendet.