|
|
|
Die professionelle Datensicherung erfolgt in der Regel in Form von Wechselplänen. Um Zeit und Speicherplatz zu sparen, wird dabei nicht an jedem Tag (oder auch anderen Zeitabständen) eine vollständige Datensicherung gemacht, sondern z.B. nur einmal in der Woche eine vollständige Sicherung, an den anderen Tagen dagegen eine differenzielle oder inkrementelle Sicherung. Dabei erfolgt die Sicherung an jedem Tag in ein eigenes Verzeichnis. Bei differenziellen und inkrementellen Sicherungen werden nur neue und seit dem letzten Backup geänderten Dateien gesichert. Als Kriterium dafür wird das Archivbit (siehe Datei-Attribute) herangezogen. Es wird automatisch vom System beim Schreiben einer Datei gesetzt. Da beim vollständigen Backup alle Archivbits der gesicherten Dateien zurückgesetzt werden, kann man danach an diesem Bit erkennen, ob eine Datei inzwischen verändert wurde. Die beiden Methoden differenziell und inkrementell unterscheiden sich wie folgt:
Das hat für das Wiederherstellen von Dateien folgende Konsequenzen:
Das Wiederherstellen ist also beim differenziellen Backup einfacher. Das inkrementelle Backup ist dagegen platzsparender.
Das Verfahren ist im Abschnitt über automatische Aufträge näher beschrieben.
Eine sehr gute Alternative zum automatischen Starten von Backups ist der Windows-Aufgabenplaner (siehe auch). Dieses Verfahren bietet insbesondere beim Einsatz auf Servern einige Vorteile (geringerer Verbrauch von Ressourcen, Ausführung unter einem beliebigen Benutzerkonto). Um auf diese Weise auch Wechselpläne komfortabel erstellen und durchführen zu können, habe ich das Programm PbPlaner (Abb. oben) entwickelt. Es liegt dem Installationspaket von Personal Backup bei (siehe Windows Startmenü ⇒ Alle Programm ⇒ Personal Backup).
Wichtiger Hinweis: Die aktuelle PbPlaner-Version benötigt die Windows-Aufgabenplanung Version 2, die seit Windows Vista zur Verfügung steht. Daher kann das Programm nicht mehr unter Windows XP verwendet werden.
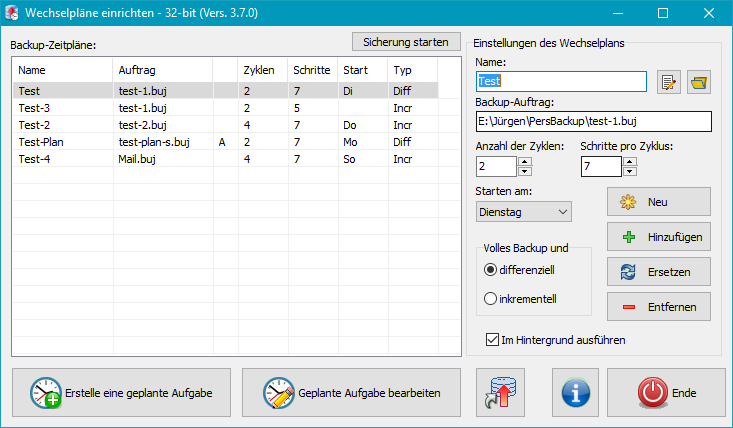
Mit dem Programm können mehrere Wechselpläne konfiguriert werden. Sie werden in
der Liste mit ihren weiter unten beschriebenen Einstellungen angezeigt. Ein A
in der dritten Spalte zeigt an, dass dieser Plan in der Windows-Aufgabenplanung
eingetragen ist (siehe unten).
Zum Bearbeiten eines Plans klickt man auf die entsprechende Zeile, nimmt die gewünschten
Änderungen in den Eingabefeldern rechts vor und klickt auf Ersetzen. Damit wird
ein Wechselplan gleichzeitig auf den Anfang zurückgesetzt.
Durch einen Doppelklick auf eine Zeile oder die Schaltfläche oben rechts öffnet
man den jeweiligen Backup-Auftrag, um ihn zu bearbeiten.
Für die Erstellung eines neuen Plans klickt man zunächst auf Neu, um alle Felder
zurückzusetzen, nimmt die gewünschten Einstellungen vor und klickt auf
Hinzufügen.
Zum Löschen eines Plans wird dieser aus der Liste ausgewählt
und Entfernen angeklickt.
Name: Unter diesem Namen wird der Wechselplan in der Liste gespeichert.
Backup-Auftrag: Durch Klick auf die Schaltfläche
![]() kann ein zuvor mit Personal Backup konfigurierter Sicherungsauftrag
ausgewählt werden. Dieser darf dort nicht als automatischer Auftrag eingetragen
sein. Die Verwaltung der wechselnden Zielverzeichnisse übernimmt PbPlaner.
kann ein zuvor mit Personal Backup konfigurierter Sicherungsauftrag
ausgewählt werden. Dieser darf dort nicht als automatischer Auftrag eingetragen
sein. Die Verwaltung der wechselnden Zielverzeichnisse übernimmt PbPlaner.
Anzahl der Zyklen: Hier wird die Anzahl Zyklen, bestehend aus
einem vollständigem und mehreren differenziellen bzw. inkrementellen Datensicherung
angegeben.
Hinweis: Das Produkt aus Zyklen und Schritten darf höchsten 99 betragen.
Schritte pro Zyklus: Hier wird die Anzahl der Datensicherungen
innerhalb eines Zyklus angegeben (einschließlich vollständiger Sicherung).
Ein Sonderrolle spielt die Anzahl 7. In diesem Fall werden die Sicherungen
immer entsprechend den Wochentagen ausgeführt.
Starten am: Ist eine Schrittanzahl von 7 angegeben, kann hier der Wochentag bestimmt werden, an dem die vollständige Sicherung durchgeführt werden soll.
Volles Backup und ..: Das vollständige Backup wird immer in dem Modus ausgeführt, wie er im Auftrag festgelegt ist (Aktualisieren oder Alle neu) (siehe auch hier). Die zusätzlichen Datensicherungen in einem Zyklus können wahlweise differenziell oder inkrementell erfolgen.
Im Hintergrund ausführen: Wenn diese Option ausgewählt ist, werden
während des Backups keine Hinweise oder Fehlermeldungen auf dem Desktop angezeigt.
Die entsprechenden Informationen können stattdessen über die Windows-Ereignisanzeige
abgerufen werden.
Mit der Schaltfläche unten links wird der in der Liste markierte Wechselplan
in den Aufgabenplaner eingetragen
(siehe auch).
Mit der Schaltfläche rechts daneben können die Termine für einen bereits eingetragenen
Wechselplan geändert werden.
Soll der Wechselplan nicht zeitgesteuert sondern von Hand ausgeführt werden,
kann dazu eine Desktopverknüpfung für den ausgewählten Wechselplan angelegt werden.
Mit einem Doppelklick darauf wird der jeweils fällige Schritt ausgeführt. Dies kann
auch mehrfach an einem Tag gemacht werden. Der Benutzer wird dann jeweils gefragt,
ob er das Backup wiederholen will (siehe dazu auch die Befehlszeilen-Option
/interact weiter unten).
Beim Starten des Programms (z.b. auch durch den Windows-Aufgabenplaner) kann sein Verhalten durch die nachfolgend beschriebenen Optionen gesteuert werden:
Außerdem können alle anderen Befehlszeilenoptionen von Personal Backup
(sofern sinnvoll) eingefügt werden. Diese haben keinen Einfluss auf PbPlaner,
sondern steuern direkt das gestartete Backup.
Wird ein Wechselplan, der bereits im Aufgabenplaner eingetragen ist, geändert,
wirkt sich das unmittelbar bei der nächsten Datensicherung aus.
Beim Eintragen in den Aufgabenplaner muss darauf geachtet werden, dass die
dort eingestellten Sicherungszeitpunkte zu den Einstellungen des Wechselplans
passen. Ist dieser an den Wochentagen orientiert (Schritte = 7),
muss die Sicherung täglich erfolgen. Bei anderen Einstellungen
sind die Zeitintervalle beliebig.
Die nachfolgende Anleitung soll dem Anwender helfen, die Funktionsweise des Programms zu verstehen. Es wird zunächst ein Wechselplan konfiguriert und dann in den Aufgabenplaner eingetragen.
Damit ist die Konfiguration eines Wechselplan abgeschlossen. Es können beliebig viele weitere solche Pläne konfiguriert werden. Zum Ausführen muss ein Plan aber noch in den Windows-Aufgabenplaner eingefügt werden.
Der Zeitplan kann jederzeit auch nachträglich bearbeitet werden. Das geht entweder über das Programm PbPlaner (Schaltfläche: Geplante Aufgabe bearbeiten oder über das Windows-Startmenü unter Alle Programme ⇒ Zubehör ⇒ Aufgabenplanung oder Systemsteuerung ⇒ Verwaltung ⇒ Aufgabenplanung.