|
|
|
The Personal Backup Watchdog (PbWatchdog) program monitors selected directories (max. 25) and their subdirectories for changes to the files they contain, e.g. if they are rewritten or the timestamp changes. This information is collected over an adjustable period of time (e.g. 30 minutes). After this time has elapsed, the affected files are copied to the backup directory. The settings for this (filtering of directories and files and optional compression) are taken from an associated task created with Personal Backup.
The program is part of the installation package for Personal Backup 6 and is intended as a supplement to normal backups. It offers the following advantages:
First, a backup task must be created with Personal Backup for the directory to be monitored. The target can be on a local, internal or external hard disk or on a network server. An FTP connection is not supported. The backup method must be a backup as individual files and either in separate directories for drives or as original complete directory structure. The files can be backed up as a 1:1 copy or compressed (gz or zip). It is not possible to encrypt the files. Update must be selected as the backup mode.
It is possible to insert the placeholder for the hour of the day (%hour%) into the target directory. As a result, during real-time backup, the target directory is changed after every full hour so that older backups from the same day remain available. Other placeholders are not supported.
The selection of subdirectories and files can be user-defined. It is recommended to exclude all subdirectories that do not contain important data, e.g. those with temporary files. The same applies to files and file types that do not need to be backed up. The task is then saved in the usual way.
Note: The task can also contain several directories to be backed up. One of these can then be selected when configuring the monitoring.
The backup task is then started once manually. It is recommended to check the backup thereafter whether all the desired files have been backed up correctly. If this is not the case, the backup task should be corrected accordingly and the backup restarted. It is not necessary to set a schedule.
Further updates are then carried out with PbWatchdog. The procedure is described below.
Important note: The procedure described only works reliably if PbWatchdog is always active in the background. To ensure this, you should activate the Start on logon option in the menu. This means that the program is automatically ready for use. You can recognize this by the small icon in the Windows notification area.
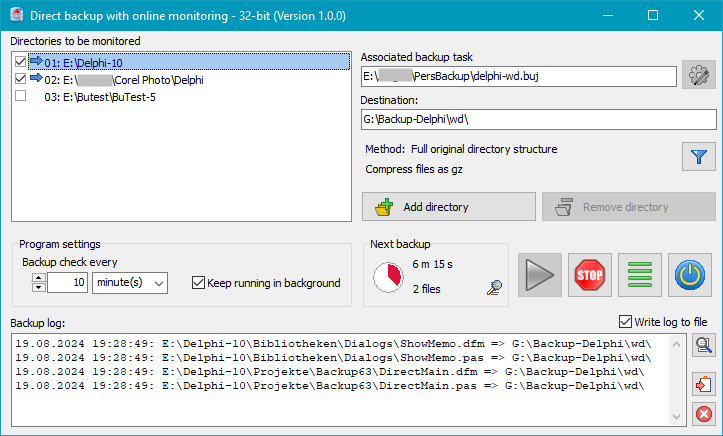
All directories entered for monitoring are displayed at the top left in the form of a list.
A blue arrow indicates that monitoring is active for the respective directory.
It changes color to red when changed files are saved from the directory.
After clicking on an entry, the associated backup task is displayed on the right
(e.g. the one configured as described above), the target directory
and the most important backup settings are displayed. The filters set in the backup task
for subdirectories and files are displayed after clicking on the second button
button from the top right (see figure below right). Editing the settings
can be made by clicking on the button at the top right with Personal Backup.
Ongoing monitoring (see below) must be interrupted to do this.
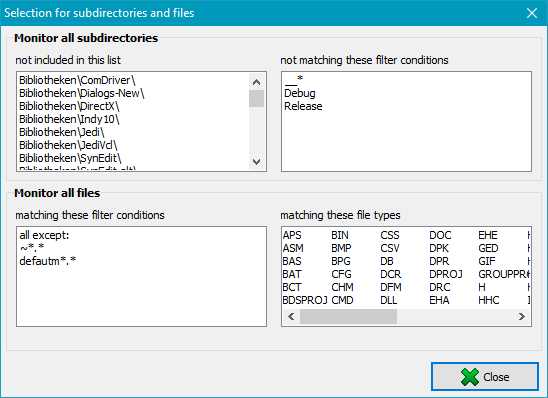
The prerequisite is that a backup task for the backup of this directory has previously been created (see above). After clicking on the Add directory button, this backup task is first selected and one of the directories registered there to be backed up is selected. If only one directory is specified in the task, this will be used automatically. The selected directory is added to the list displayed at the top left. The backup settings are displayed on the right.
Here you can set how many older file versions are to be retained in the destination.
The maximum number is 9. The oldest version is deleted when a new backup is made.
Example: You are backing up a file called Test.txt using the gz compression.
If 3 previous versions are to be retained, the following files can be found in the target,
with ...bak-3.... being the oldest:
Test.txt.gz, Test.bak-1.txt.gz, Test.bak-2.txt.gz, Test.bak-3.txt.gz
If a zero is set as number, older file versions in the destination are overwritten
immediately with every backup.
When the program is running and monitoring has been started, all changes in the selected directories (see above) are recorded. Backing up these files can be started either automatically at adjustable intervals or manually.
In the list below, all backed up files are logged line by line with the time of their backup.
At the end of the line you will find the number of retained previous versions of this file
in brackets. Any errors that have occurred are also displayed.
Optionally, this log can be written to a file. It is located in the PersBackup6
subdirectory in the application data of the logged-in user (see here).
A new log file is created for each day. The following functions are linked to the
buttons on the right-hand side:
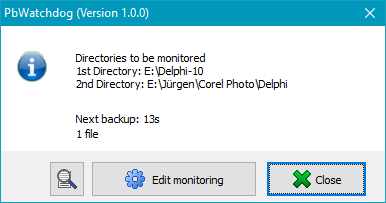
When the program is running in the background, a small icon is displayed in the Windows notification area (usually at the bottom right):
If the icon is not visible, it has been hidden by the Windows system. You must then click on the small arrow (Show hidden icons) to display it. To keep it permanently visible, call up the Windows taskbar settings and click on Select icons for display on the taskbar under Info area. In the list, search for Personal Backup Watchdog and set the switch to the right of it to On.
After clicking on the small icon, a window opens in which all active backups, the time remaining until the next backup and the number of files detected are displayed (see also figure below right). Clicking on the middle button opens the program window, clicking on the left button displays a list of the files changed since the last backup.
Right-click on the icon in the Windows notification area to open a context menu that can be used to stop and restart monitoring.
Once the settings described above have been made, monitoring can be started by
clicking on the button with the blue arrow. All directories marked with a
tick in the list, including all subdirectories, are now monitored for changes.
This is indicated in the directory list by a blue arrow in front of the respective directory.
The Next backup field hows the number of files that have changed since the last backup.
Click on the small icon to the right of this field to display a list of these
files for verification purposes.
If a periodic backup has been set up, this field also displays
the remaining time until the next backup, both symbolically and as a number.
Clicking the button with the blue arrow again will start the backup of the changed
files immediately, i.e., unscheduled. This does not affect further monitoring.
If no periodic backup is set, the user must ensure that the backup
is triggered from time to time. This can be done by clicking on the button with
the blue arrow or externally via the additional program PbForceWatchdog,
which can be included in a batch file or started via a desktop shortcut, for example.
Monitoring can be stopped at any time by clicking on the stop button. Accumulated
changed files are finally saved.
Note:
Click on the second button at the bottom right (Hamburger button) to open the program menu
This add-on program allows you to trigger a backup of changed files at any time while monitoring is in progress. This works regardless of whether periodic backup is enabled or not. PbForceWatchdog can be started via a batch file, a desktop shortcut, or the Windows Task Scheduler. When it detects ongoing monitoring, it sends a Windows message to PbWatchdog to start an immediate backup of the changed files. A short message is displayed on the screen, which closes automatically after 2 seconds. If desired, the display can be suppressed using the command line option /quiet.