|
|
|
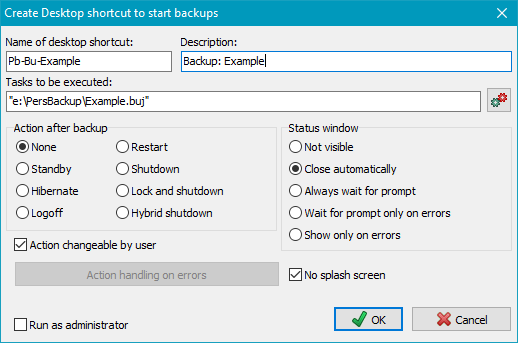
To start backups in a quick way, you can create shortcuts on the computer desktop. Depending from where the dialog was opened, one or several tasks can be registered:
Only one task selected: If only one task was selected (image at top right), the field Tasks to be executed shows the full path of the selected task. In addition, you have the option to replace it by an automatic task (see below).
Multiple tasks selected: If more than one task were selected (image at lower right,) the field Tasks to be executed shows only an according hint for clarity?'s sake. Moving the mouse over this field, a list of all selected tasks will be displayed as hint. In addition, you have the option to run the tasks not one after another but in parallel.
Other options: In addition, the dialog will allow you to edit the name of the shortcut, specify the behavior of the status window and define an action to be performed after backup (see also). If this action should not be changed by the user during backup, you can inhibit this by deselecting the relevant option. In addition, you can specify that the Windows User Access Control will start the backup as an administrator (e.g. to use Volume Shadow Copies).
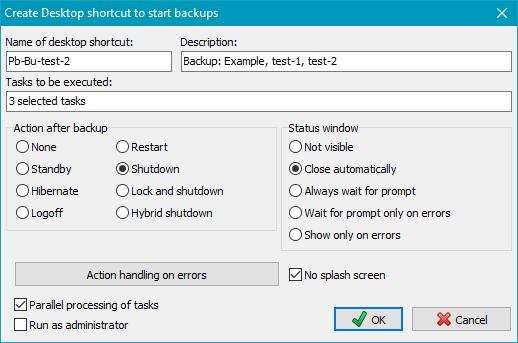
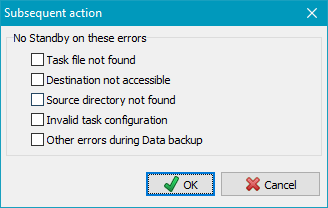
If an action has been selected to be executed after a backup, this can be modified by clicking the Action handling on errors button, such that this action will not be carried out if a backup error occurred. The dialog makes it possible to choose on which errors this shall happen.
You can select whether the progress window during backup shall be suppressed and how the status window after backup is to be displayed (see more).
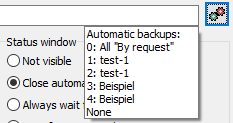
Click the small upper right button to display a list of all configured
automatic tasks. Select a configured task
or all automatic tasks scheduled as By request
to be started by the Desktop shortcut. The setting for a subsequent action is made as described
above. Notice that in this case this action cannot be changed later during the backup.
If an alternating schedule was configured for this automatic backup, this will be
performed respective to the current date.
Example: In this way it possible to realize a backup with alternating schedule
with subsequent standby. The user just has to click the so created Desktop shortcut.
By double-clicking the desktop shortcut, created in this way, you can start a
backup and optionally, for example, put the computer into hibernation afterwards.
To start several backups from a desktop shortcut, use the
button on the Control panel or the
actions menu to configure.